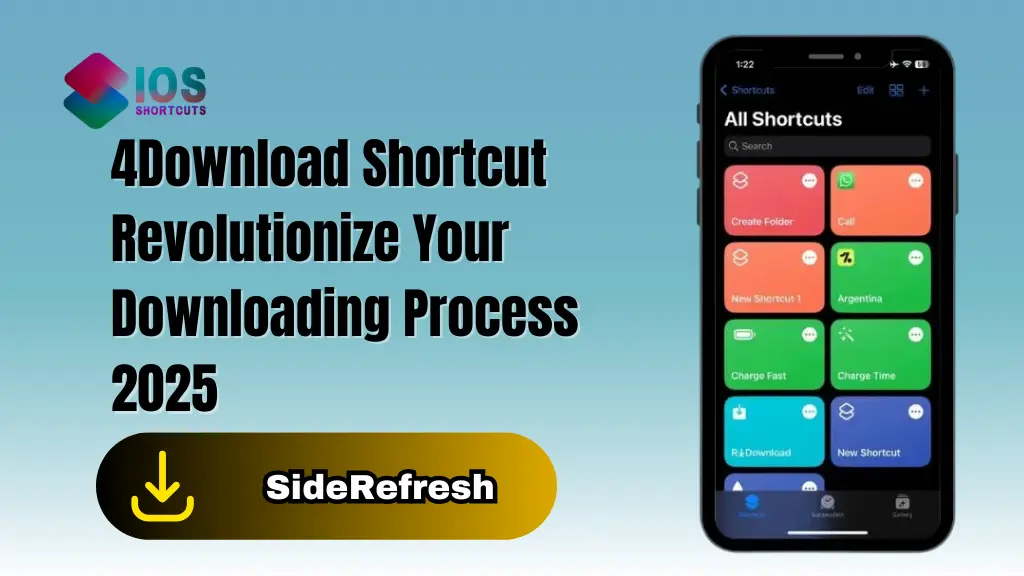
4Download
So you’re using your iPhone or iPad, and suddenly you need to download a file directly from a URL. Annoyingly, there’s no easy way built into iOS to do this, right? That’s where the 4Download Shortcut swoops in to save the day.
This guide is your one-stop tutorial for learning how to install, use, and master the 4Download Shortcut. Whether you’re a casual iPhone user or a Shortcuts enthusiast, by the end of this article, you’ll be downloading files like a pro.
What is the 4Download Shortcut?
A Quick Overview
The 4Download Shortcut is a powerful iOS shortcut that allows users to download files directly from URLs, access them later, and even convert media files. It’s essentially like having a miniature download manager in your iPhone’s Share Sheet.
Why It’s Gaining Popularity
With the increasing need to save videos, PDFs, and other media files on-the-go, this shortcut solves a pain point that many iOS users didn’t even know could be solved. No more relying solely on Safari or third-party apps with limited features.
Key Features of the 4Download Shortcut
Let’s break down what makes this shortcut a real gem.
1. Direct URL Downloads
Just copy any file’s URL and trigger the shortcut—it’ll do the rest. Whether it’s a PDF, ZIP, or media file, it gets saved straight into your system.
2. Share Sheet Integration
The shortcut adds itself to your iOS Share Sheet, meaning you can access it from Safari, Chrome, or even other apps with just a tap.
3. File Conversion Capabilities
Not only does it download files, but it can convert media files (like turning a .mov into .mp4 or .wav into .mp3). This is particularly useful for content creators or students.
4. Saved Files Viewer
Lost track of what you’ve downloaded? No worries—you can view your downloaded files from the shortcut itself.
5. Chrome Folder Default Save Location
All files are saved to the “chrome” folder in your iCloud or local files app. Keep this in mind when trying to locate downloaded content.
How to Install the 4Download Shortcut on iOS
Step-by-Step Installation Guide
- Open Safari on your iPhone or iPad.
- Visit the official link for the 4Download Shortcut (ensure it’s from a trusted source).
- Tap “Get Shortcut”.
- Open the Shortcuts app when prompted.
- Scroll to the bottom and tap “Add Untrusted Shortcut”.
⚠️ Note: You must enable “Allow Untrusted Shortcuts” under Settings > Shortcuts before adding it.
Granting Permissions
The first time you run it, it’ll request access to your files and clipboard. Approve all prompts to ensure smooth functionality.
Using 4Download Shortcut: Real-World Examples
Let’s walk through how this shortcut fits into real-life use cases.
Example 1: Downloading an MP4 Video
Found a video you love? Copy its direct link, trigger the shortcut via the Share Sheet, and boom—your video’s in the chrome folder.
Example 2: Converting Audio Files
Say you downloaded a WAV file, but you need MP3 for compatibility. Run 4Download, select “Convert,” and choose your file and desired format. It does the heavy lifting.
Example 3: Accessing Saved Files
Tap the 4Download Shortcut and select “View Files.” Instantly browse all your previously saved files without hunting through the Files app.
Benefits of Using the 4Download Shortcut
Saves Time
No more emailing files to yourself or jumping through hoops. It’s quick, seamless, and feels like magic once you get the hang of it.
User-Friendly Interface
The shortcut is designed with simplicity in mind. You don’t need to be a tech wizard to use it.
Supports a Variety of File Types
From documents to images to media files—you name it, this shortcut probably supports it.
Things to Keep in Mind
Third-Party File Sources Disclaimer
4Download only handles direct downloads. It doesn’t bypass paywalls, DRM, or terms of service. Always ensure that you have the right to download any file you’re accessing.
Managing iOS Permissions
Make sure your shortcut has access to iCloud Drive or local storage, and the necessary permissions under Settings > Privacy & Security > Files and Folders.
Advanced Tips for Power Users
Automating With Personal Automations
Want to download a file every morning? Set up a Shortcut Automation that runs 4Download with a predefined URL. Productivity = optimized.
Using with Other Shortcuts
Pair it with shortcuts like “Unzip and Save” or “Rename File” to create your own full-fledged iOS download suite.
Is 4Download Safe to Use?
Yes—provided you get it from a reputable source. Always inspect the shortcut’s actions in the Shortcuts app before running it. If anything looks sketchy (like obfuscated scripts), delete it.
Troubleshooting Common Issues
Shortcut Not Working?
Check:
- Your iOS version (it works best on iOS 15 and above)
- Internet connectivity
- Clipboard contents (some functions rely on copied links)
Files Not Showing Up?
Make sure you’re looking in the chrome folder. If it’s not there, try re-running the shortcut and check for download errors.
Conclusion
The 4Download Shortcut is like having a Swiss Army knife for files on your iPhone. It simplifies downloading, adds convenience, and offers pro-level tools without needing a third-party app. Whether you’re saving lecture videos, converting audio clips, or just keeping your digital life organized—this shortcut is a must-have.
Frequently Asked Questions
1. Where does the 4Download Shortcut save files?
Files are saved by default to a folder named “chrome” in your iCloud Drive or local storage.
2. Can I change the save location?
You can edit the shortcut to change the save path, but that requires basic knowledge of the Shortcuts editor.
3. Does it work with all types of URLs?
It works with direct file URLs. It might not work with streaming links or embedded content.
4. Is there a way to batch download files?
The current version supports one file at a time. You can modify it or pair it with another shortcut for batch operations.
5. What if I accidentally delete the shortcut?
No worries. Just reinstall it from the trusted source and grant permissions again.
