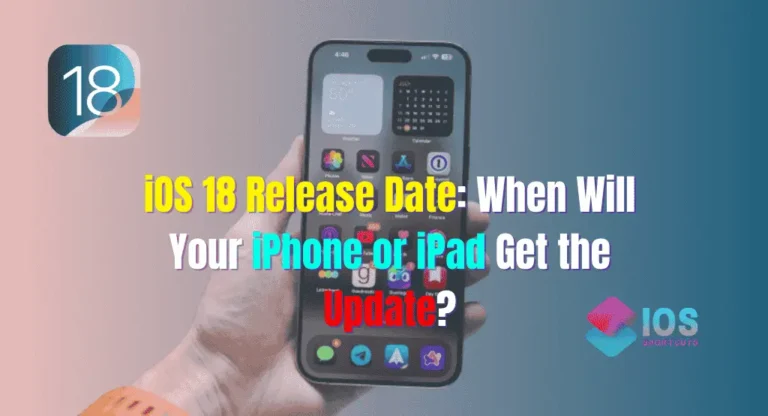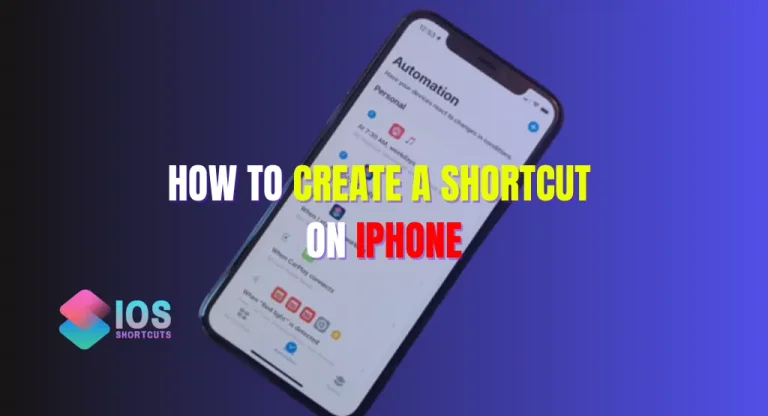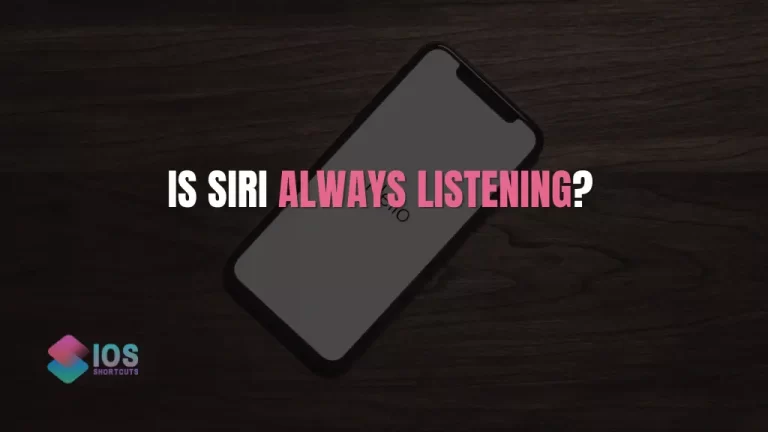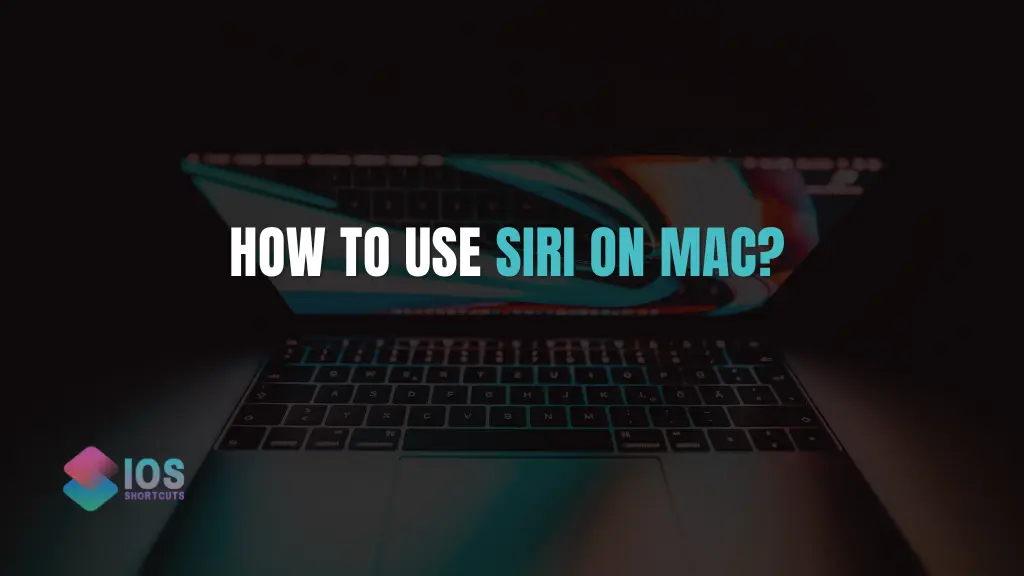
In today’s digital world, virtual assistants have become an integral part of our everyday lives. With the rise of smart devices and voice-controlled technology, virtual assistants like Siri have become household names. Siri, Apple’s virtual assistant, is known for its versatility and convenience, and it’s available on various Apple devices, including Mac computers.
If you own a Mac and want to learn how to make the most out of Siri’s capabilities, you’ve come to the right place. In this guide, we will take you through everything you need to know about how to use Siri on a Mac effectively. From basic voice commands to advanced features, we’ll cover it all, so you can harness the power of Siri and streamline your Mac experience.
Getting Started with Siri on a Mac
If you’re new to using Siri on your Mac, you may be wondering how to get started. Follow these steps to enable Siri on your Mac and start using it:
- Open System Preferences: To access Siri settings, go to the Apple menu on the top left corner of your screen and select “System Preferences.”
- Click on Siri: In the System Preferences window, you’ll find the Siri icon. Click on it to open the Siri settings.
- Enable Siri: In the Siri settings, you’ll see an option to enable Siri. Check the box next to “Enable Ask Siri” to activate Siri on your Mac.
- Customize Siri settings (optional): You can also customize Siri’s voice, language, and other settings according to your preferences. Feel free to explore the options and adjust them to your liking.
Once you’ve enabled Siri on your Mac, you’re ready to start using it to perform various tasks and commands.
How to Use Siri on a Mac: Basic Voice Commands
Siri on a Mac allows you to perform a wide range of tasks using just your voice. Here are some basic voice commands that you can use to get started with Siri on your Mac:
- “Hey Siri”: If you have “Hey Siri” enabled, you can simply say “Hey Siri” followed by your command to activate Siri without clicking on the Siri icon. This is a convenient way to use Siri hands-free, especially if you’re busy working on your Mac.
- “Open [App/Website/Document]”: You can use Siri to open apps, websites, or documents on your Mac. For example, you can say “Open Safari,” “Open Google.com,” or “Open my document from yesterday.”
- “Search for [Keyword]”: Siri can perform web searches for you. Simply say “Search for [Keyword]” followed by the topic you want to search for, and Siri will provide you with search results.
- “Set a Reminder”: Siri can help you stay organized by setting reminders for you. Just say “Set a reminder for [Task] at [Time/Date]” and Siri will create a reminder for you in the Reminders app.
- “Send a Message”: Siri can send messages for you using the Messages app. You can say “Send a message to [Contact] saying [Message]” and Siri will compose and send the message for you.
- “Play [Song/Album/Artist]”: If you’re in the mood for some music, Siri can play songs, albums, or artists from your Apple Music library. Just say “Play [Song/Album/Artist]” and Siri will start playing the music for you.
- “Set a Timer”: Need to time something while you’re working on your Mac? Siri can help you set a timer. Just say “Set a timer for [Duration]” and Siri will start counting down the time for you.
- “What’s the Weather like?”: Siri can provide you with weather updates for your location or any other location you specify. Just ask “What’s the weather like in [Location]?” and Siri will fetch the latest weather information for you.
- “Calculate [Mathematical Operation]”: Need to do some quick calculations? Siri can be your virtual calculator. Simply say “Calculate [Mathematical Operation]” and Siri will provide you with the result.
- “Define [Word]”: If you come across a word you’re not familiar with, Siri can help you out. Just say “Define [Word]” and Siri will provide you with the definition of the word.
Advanced Siri Features for Mac
In addition to basic voice commands, Siri on a Mac also offers some advanced features that can enhance your productivity and convenience. Here are some tips and tricks for utilizing Siri’s advanced features on your Mac:
- System Commands: Siri can help you control various system settings on your Mac. For example, you can say “Turn on Bluetooth,” “Increase brightness,” or “Put my Mac to sleep” to perform system commands using Siri.
- Email and Calendar: Siri can help you manage your emails and calendar events. You can say “Send an email to [Contact] about [Subject]” or “Schedule a meeting with [Contact] at [Time/Date]” to compose emails or schedule events using Siri.
- File Management: Siri can assist you with managing your files and folders on your Mac. You can say “Find all the documents from last week,” “Move the file to the Downloads folder,” or “Rename the file to [New Name]” to perform file management tasks using Siri.
- Social Media: Siri can also help you with social media tasks. You can say “Post a status update on Facebook saying [Message]” or “Tweet [Message]” to post on social media using Siri.
- HomeKit Integration: If you have smart home devices that are compatible with Apple’s HomeKit, Siri can help you control them using your Mac. You can say “Turn on the lights in the living room,” “Set the thermostat to 72 degrees,” or “Lock the front door” to control your smart home devices using Siri.
- Shortcuts: Siri Shortcuts is a powerful feature that allows you to create custom voice commands for automating tasks on your Mac. You can create personalized shortcuts using the Shortcuts app and trigger them with Siri. For example, you can create a shortcut to send a predefined text message to a specific contact by saying a custom phrase to Siri.
Tips for Using Siri Effectively on a Mac
To make the most out of Siri on your Mac, here are some tips for using Siri effectively:
- Speak Clearly: When giving voice commands to Siri, make sure to speak clearly and at a moderate pace. Avoid mumbling or speaking too fast, as it can result in inaccurate or incomplete responses from Siri.
- Use Natural Language: Siri is designed to understand and respond to natural language, so feel free to use conversational phrases when interacting with Siri. For example, instead of saying “Search for weather New York,” you can say “What’s the weather like in New York?”
- Be Specific: To get accurate results from Siri, be specific when giving commands. For example, instead of saying “Play some music,” you can say “Play the album ‘Thriller’ by Michael Jackson on Apple Music.”
- Utilize Contextual Information: Siri can take into account the context of your previous commands. For example, if you ask “What’s the weather like today?”, you can follow up with “How about tomorrow?” without repeating the location.
- Customize Siri Settings: You can customize Siri settings to suit your preferences. To do this, go to System Preferences > Siri on your Mac, and you can adjust settings such as voice feedback, language, and more.
- Use Siri Suggestions: Siri offers suggestions based on your usage patterns and activities. Pay attention to these suggestions as they can be helpful in streamlining your workflow and saving time.
Frequently Asked Questions:
Can I use Siri on a Mac without an internet connection?
No, Siri requires an internet connection to function as it relies on Apple’s servers for processing voice commands and providing accurate responses.
Can I disable Siri on my Mac if I don’t want to use it?
Yes, you can disable Siri on your Mac if you prefer not to use it. Simply go to System Preferences > Siri and uncheck the “Enable Ask Siri” option.
Can Siri interact with third-party apps on my Mac?
Yes, Siri can interact with certain third-party apps that are compatible with Siri. However, the functionality may vary depending on the app’s integration with Siri.
Can I use Siri to make phone calls or send text messages on my Mac?
No, Siri on a Mac does not have the capability to make phone calls or send text messages as it does on iOS devices. Siri on a Mac primarily focuses on performing tasks within the macOS ecosystem.
Can I use Siri with multiple user accounts on my Mac?
Yes, Siri can be used with multiple user accounts on a Mac. However, each user account needs to set up Siri separately with their preferences and settings.
Conclusion
Siri on a Mac can be a powerful tool for enhancing your productivity and convenience. With its voice recognition capabilities and advanced features, Siri can perform a wide range of tasks, from basic commands to more complex interactions with your Mac.
By using Siri effectively and customizing its settings to suit your preferences, you can streamline your workflow and save time on various tasks. Whether you need to schedule appointments, set reminders, search the web, or control your smart home devices, Siri on a Mac is here to assist you.
So go ahead and start utilizing Siri on your Mac to make your digital experience even more seamless and efficient!


![How To Turn Off Shortcuts Notifications On iPhone? - [4 Different Methods] 3 how to turn off shortcuts notifications on iphone](https://shortcutsforios.com/wp-content/uploads/2023/04/how-to-turn-off-shortcuts-notifications-on-iphone-768x432.webp)