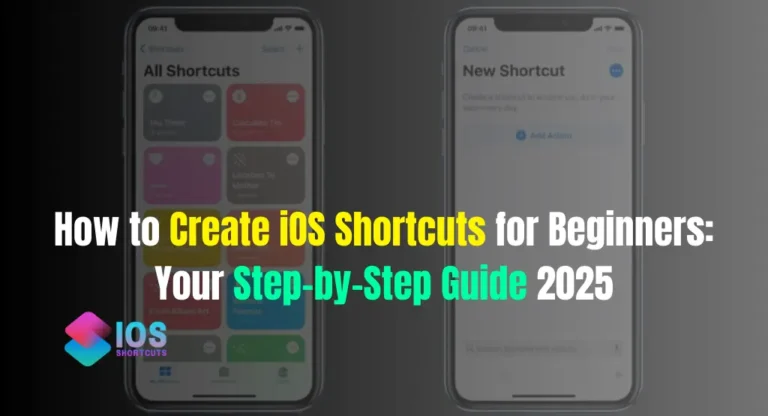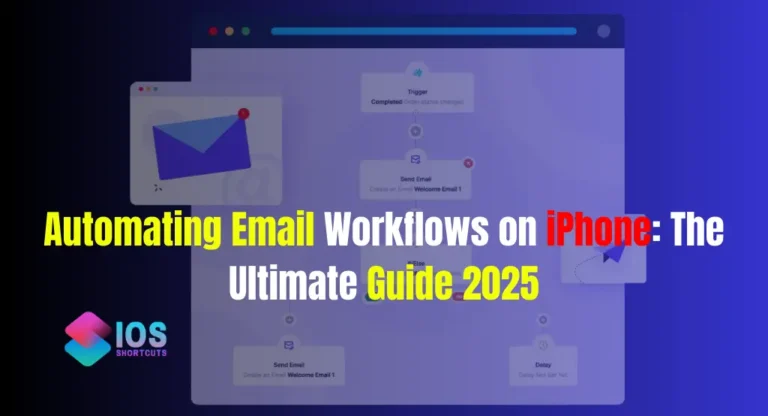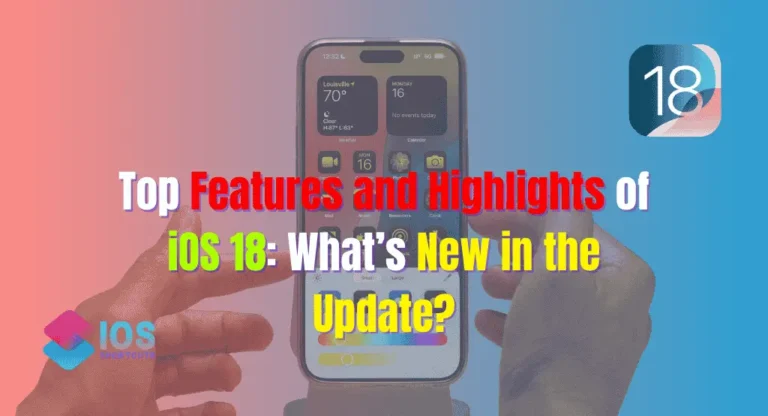![How To Turn Off Shortcuts Notifications On iPhone? - [4 Different Methods] 1 how to turn off shortcuts notifications on iphone](https://shortcutsforios.com/wp-content/uploads/2023/04/how-to-turn-off-shortcuts-notifications-on-iphone.webp)
Do you find the constant barrage of notifications from shortcuts on your iPhone overwhelming? Are you tired of being interrupted by shortcuts notifications while using your iPhone? If so, you’re not alone. Many iPhone users struggle with the flood of notifications that can come from the Shortcuts app.
But fret not! In this article, we will explore four methods to disable shortcuts notifications on your iPhone, allowing you to regain control of your device and streamline your user experience.
Shortcuts is a powerful feature on the iPhone that allows users to automate tasks and create custom shortcuts for a wide range of actions. However, the notifications that accompany these shortcuts can be intrusive and distracting, especially if you have numerous shortcuts set up.
Fortunately, there are several methods to disable shortcuts notifications and prevent them from disrupting your workflow.
Importance of iPhone Shortcuts Notifications
Shortcuts notifications can provide valuable information and alerts about completed actions, failed actions, or other important updates related to your shortcuts. They can also help you keep track of the progress of your automated tasks.
However, excessive notifications can become overwhelming, and constant interruption can disrupt your concentration and productivity. Therefore, it is crucial to find ways to manage or disable shortcut notifications according to your preferences.
Issues with Constant Notifications
The default settings of the Shortcuts app can generate a high volume of notifications, which may not be desirable for all users. Constant notifications can cause distraction, disrupt meetings, and intrude upon personal or work time.
They can also clutter your lock screen and notification center, making it difficult to locate important notifications from other apps. Additionally, if you have multiple shortcuts that run frequently, the repeated notifications can quickly become annoying and overwhelming.
Therefore, it is essential to learn how to disable shortcuts notifications effectively to prevent these issues.
Method 1: Disabling Shortcuts Notifications from Settings
The first method to disable shortcuts notifications on your iPhone is through the Settings app. This method allows you to globally disable notifications for the Shortcuts app, preventing any notifications from appearing, regardless of the specific shortcut. Here’s how you can do it:
- Open the Settings app on your iPhone.
- Scroll down and tap on “Notifications” to access the notifications settings.
- In the list of apps, find and select “Shortcuts.”
- In the Shortcuts notifications settings, you can toggle off the “Allow Notifications” switch to disable all notifications for the Shortcuts app.
Disabling notifications from the Settings app is a straightforward method to stop all shortcuts notifications. However, keep in mind that this will disable notifications for all shortcuts, and you won’t receive any alerts or updates from any shortcut, even the ones you find important.
Method 2: Customizing Shortcuts Notifications
If you still want to receive notifications from certain shortcuts but not others, you can customize shortcuts notifications individually. This method allows you to choose which shortcuts you want to receive notifications from and which ones you want to disable. Here’s how you can do it:
- Open the Shortcuts app on your iPhone.
- Find and select the shortcut for which you want to customize notifications.
- Tap on the three dots (ellipsis) in the top-right corner of the shortcut’s screen to access the shortcut settings.
- Scroll down and tap on “Settings.”
- Under “Notifications,” you can toggle off the “Allow Notifications” switch to disable notifications for that specific shortcut.
By customizing notifications for each shortcut individually, you have more control over which shortcuts will send you notifications and which ones won’t. This allows you to tailor the notifications to your preferences and needs, minimizing unnecessary interruptions.
Method 3: Disabling Banner Notifications for Shortcuts
Another method to manage shortcuts notifications is by changing the style of notifications from banners to other options such as alerts or none. Banners are the default notification style for shortcuts, and they can be visually disruptive as they appear at the top of your screen and disappear after a few seconds. Changing the notification style can help you manage the visibility and impact of shortcuts notifications. Here’s how you can do it:
- Open the Settings app on your iPhone.
- Scroll down and tap on “Notifications” to access the notifications settings.
- In the list of apps, find and select “Shortcuts.”
- Under “Options,” tap on “Banner Style.”
- Choose a different notification style, such as “Alerts” or “None,” to disable banners for shortcuts.
By disabling banners for shortcuts, you can reduce the visual disruption caused by notifications while still receiving alerts or notifications in a less intrusive way.
Method 4: Using Do Not Disturb Mode for Shortcuts
If you want to disable notifications from shortcuts during specific times, such as when you’re in a meeting or when you’re sleeping, you can utilize the Do Not Disturb mode. Do Not Disturb mode allows you to set specific time periods during which notifications, including shortcuts notifications, will be silenced. Here’s how you can do it:
- Open the Settings app on your iPhone.
- Scroll down and tap on “Do Not Disturb” to access the Do Not Disturb settings.
- Under “Scheduled,” toggle on the “Scheduled” switch.
- Set the desired start and end times for the Do Not Disturb mode.
You can also customize additional settings, such as allowing calls from certain contacts or allowing repeated calls to bypass the Do Not Disturb mode.
By using the Do Not Disturb mode, you can prevent shortcuts notifications from interrupting you during specific time periods, allowing you to focus on your work, sleep, or other activities without disruptions.
Frequently Asked Questions
Can I disable notifications for some shortcuts and keep them enabled for others?
Yes, you can customize notifications for each shortcut individually from the shortcut settings in the Shortcuts app. This allows you to choose which shortcuts will send you notifications and which ones won’t, giving you more control over the notifications you receive.
Will disabling shortcuts notifications affect the functionality of the shortcuts?
Disabling shortcuts notifications will only stop the notifications from appearing on your device. The shortcuts themselves will still function as intended, and you can still run them manually or through other triggers.
Can I change the notification style for shortcuts?
Yes, you can change the notification style for shortcuts from the Settings app on your iPhone. You can choose from options such as banners, alerts, or none, depending on your preferences.
Can I use the Do Not Disturb mode to silence only shortcuts notifications?
Yes, you can use the Do Not Disturb mode to silence only shortcuts notifications by setting up a specific time period during which shortcuts notifications will be silenced. This allows you to manage notifications from shortcuts without affecting other notifications on your device.
Can I enable shortcuts notifications again after disabling them?
Yes, you can enable shortcuts notifications again at any time by following the methods mentioned in this article, such as toggling on the “Allow Notifications” switch in the shortcut settings or changing the notification style to banners from the Settings app.
Conclusion
Shortcuts can be a powerful tool for automating tasks and improving productivity on your iPhone. However, the constant notifications from shortcuts can be overwhelming and distracting. Fortunately, there are several methods to disable shortcuts notifications and regain control of your device. From disabling notifications from the Settings app to customizing notifications for individual shortcuts, changing notification styles, or using the Do Not Disturb mode, you can choose the method that best fits your preferences and needs. By managing shortcuts notifications effectively, you can streamline your user experience and use shortcuts more efficiently.