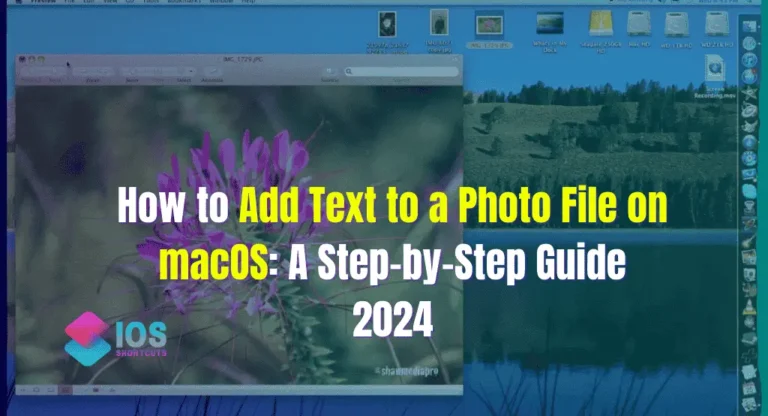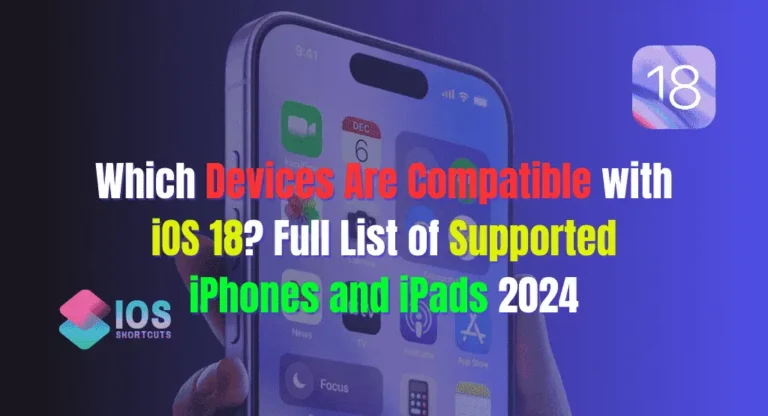How to Open .deb Files on iOS
If you’re familiar with jailbreaking iOS devices, you’ve probably come across .deb files. These files are central to customizing your jailbroken device with tweaks, themes, and other apps not found in the App Store. But if you’re new to this, you might be wondering how to open .deb files on iOS. Don’t worry; in this guide, we’ll walk you through everything you need to know.

What is a .deb File?
A .deb file is a Debian package used by Linux-based systems, including iOS. It contains the necessary files to install applications, tweaks, or themes on your device. If you’re trying to add custom functionality to your iPhone or iPad, understanding .deb files is key.
Why .deb Files are Important in iOS
For jailbroken devices, .deb files provide access to modifications you wouldn’t find on the App Store. You can install custom tweaks, enhance your device’s appearance, and unlock functionality that standard iOS devices can’t offer.
Prerequisites for Opening .deb Files
Before you dive into installing .deb files, there are a few things you need to have in place.
Jailbreaking Your iOS Device
First off, your device must be jailbroken. Jailbreaking removes Apple’s restrictions, allowing you to install third-party apps and tweaks. There are various jailbreaking tools available depending on your iOS version, so be sure to follow a reputable guide to jailbreak your device.
Understanding Package Managers
Package managers like Cydia, Sileo, or Zebra make it easier to install tweaks from repositories. While .deb files can be installed manually, package managers help manage dependencies, making the process smoother.
Methods to Open .deb Files on iOS
There are multiple ways to open and install .deb files on iOS. Let’s break them down one by one.
Using Filza File Manager
Filza is a powerful file manager for jailbroken iOS devices that allows you to explore and manipulate your files. It also simplifies the process of installing .deb files directly on your iPhone or iPad.
Step-by-Step Guide to Using Filza
- Download the .deb file to your device using Safari or any browser.
- Open Filza File Manager.
- Navigate to the folder where the .deb file was downloaded (usually in /var/mobile/Downloads).
- Tap on the .deb file.
- Select “Install.”
- Filza will extract the .deb file and install it.
- Finally, respring your device (restart the Springboard) to apply the changes.
Using SSH to Install .deb Files
If you’re comfortable using the terminal, you can install .deb files via SSH. This method provides more control and can be used remotely.
SSH Installation: Detailed Walkthrough
- Download an SSH client such as PuTTY (Windows) or Terminal (Mac).
- Connect to your iOS device using its IP address.
- Navigate to the folder where your .deb file is stored.
- Run the following command:
bash
dpkg -i filename.debIf there are any missing dependencies, fix them with:
bash
apt-get install -f
Respring your device to complete the installation.
Using iFunBox on Mac or Windows
iFunBox is a desktop application that allows you to manage your iOS files and install .deb packages without needing a terminal.
How to Transfer and Install .deb Files
- Connect your device to your computer using a USB cable.
- Open iFunBox and select your device.
- Navigate to the raw file system and upload the .deb file to /var/mobile/Downloads.
- Once transferred, SSH into your device or use a terminal app to install the file via dpkg.
- Respring your device to finish the process.
Common Issues and Fixes
While installing .deb files is generally smooth, you might encounter a few issues.
Fixing Dependency Errors
Some .deb files require additional packages (dependencies) to work. If you get a “dependency error,” run the following command:
bash
apt-get install -fThis command will automatically install any missing dependencies.
Resolving Crashes and Respring Loops
If your device enters a crash or respring loop after installing a .deb file, don’t panic! You can remove the offending tweak by entering Safe Mode or using SSH to run:
bash
dpkg --remove package-nameReplace package-name with the name of the tweak causing issues.
Advantages of Using .deb Files
There are several perks to using .deb files on your jailbroken iOS device.
- Offline Installation
Since .deb files can be manually installed, you don’t need an internet connection every time you want to add tweaks. - Custom Tweaks and Flexibility
You can access a range of tweaks that aren’t available through Cydia or other repositories, giving you greater flexibility in customizing your device.
Conclusion
Opening and installing .deb files on your jailbroken iOS device opens up a world of customization. Whether you use Filza, SSH, or iFunBox, the process is straightforward once you get the hang of it. Just be sure to check for dependencies and back up your device regularly. With a little practice, you’ll be tweaking your iPhone or iPad like a pro!
You Should Know this: How To Use Siri Shortcuts For Automation and Productivity?
Frequently Asked Questions (FAQs)
Is it safe to install .deb files on my iOS device?
Yes, as long as you download them from trusted sources. Always double-check the source of the .deb file to avoid malware.
Can I install .deb files on a non-jailbroken device?
No, .deb files require a jailbroken device to be installed.
What happens if I install a faulty .deb file?
If the file causes issues, you can remove it using SSH or by entering Safe Mode.
Do I need a package manager to install .deb files?
No, but using a package manager like Cydia makes it easier to manage dependencies.
Can I uninstall a .deb file once it’s installed?
Yes, you can uninstall it through SSH or a package manager.
This article is structured to provide a complete, step-by-step guide on how to open .deb files on iOS, utilizing different methods like Filza, SSH, and iFunBox, while addressing common issues and highlighting the advantages. The FAQs add further clarity for new users.