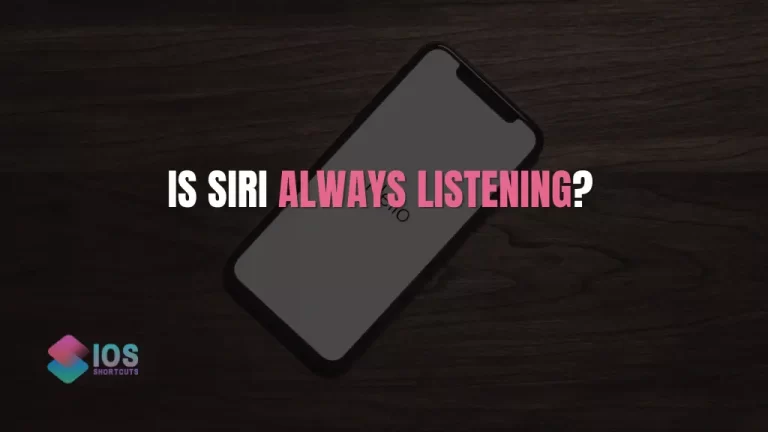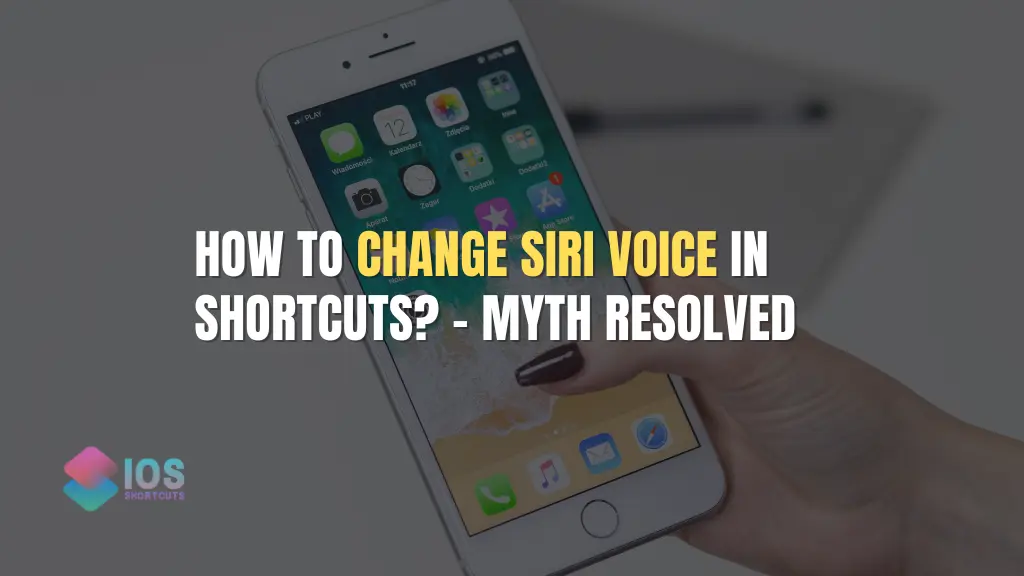
With the increasing popularity of automation workflows on iOS devices, Siri has become an essential tool for many users. Siri, Apple’s virtual assistant, can perform various tasks using the Shortcuts app, which allows users to create their own automation workflows.
One of the exciting features of Siri in Shortcuts is the ability to customize its voice to make the automation experience more personalized and enjoyable. In this article, we will explore how to change Siri voice in Shortcuts and customize your automation workflows on iOS devices.
Accessing Shortcuts app on iOS devices
Accessing Shortcuts app on iOS devices To get started with changing Siri voice in Shortcuts, you need to access the Shortcuts app on your iOS device. The Shortcuts app is a pre-installed app on iOS devices running iOS 14 or later versions. You can find it on your home screen or by searching for “Shortcuts” in the App Library.
Creating an automation workflow
Creating an automation workflow Once you have accessed the Shortcuts app, the next step is to create an automation workflow. Automation workflows in Shortcuts are a sequence of actions that are triggered by a specific event or command.
For example, you can create an automation workflow to send a message to a specific contact when you arrive at a certain location or play a particular playlist when you connect your headphones.
Customizing Siri voice in Shortcuts
Customizing Siri voice in Shortcuts After creating an automation workflow, you can customize the Siri voice that will be used to deliver the automation actions. To do this, tap on the “Add Action” button to add a new action to your workflow. In the action search bar, type “Set Voice” and select the “Set Voice” action from the list of available actions.
Once you have added the “Set Voice” action to your workflow, you can tap on it to configure the Siri voice settings. In the Siri voice settings, you can choose from a variety of voices with different accents, languages, and genders. You can also adjust the speaking rate and volume of the Siri voice to your preference.
Testing and using the customized Siri voice
roubleshooting common issuesTesting and using the customized Siri voice After customizing the Siri voice in your automation workflow, it’s essential to test it to ensure that it’s working as expected. You can run your automation workflow by tapping on the “Play” button in the Shortcuts app or by using the triggering event or command that you have set for your workflow. Once the workflow is triggered, Siri will use the customized voice to deliver the automation actions.
Troubleshooting common issues
Troubleshooting common issues While changing Siri voice in Shortcuts is a straightforward process, there may be some common issues that users may encounter. Here are some troubleshooting tips to resolve these issues:
- Check for compatibility: Not all iOS devices or Siri voices may be compatible with the Shortcuts app. Make sure that your device is running iOS 14 or later versions and that the Siri voice you have selected is supported.
- Check for updates: Ensure that you have the latest version of the Shortcuts app and iOS installed on your device. Sometimes, issues may arise due to outdated software versions, and updating to the latest version can resolve them.
- Reset Siri voice settings: If you are facing issues with the customized Siri voice, you can try resetting the Siri voice settings in Shortcuts. To do this, simply remove the “Set Voice” action from your automation workflow and add it again with the desired voice settings.
- Check for conflicts: If you have multiple automation workflows or Siri shortcuts using Siri voice in Shortcuts, there may be conflicts between them. Check for any overlapping commands or triggers that may be causing conflicts and adjust them accordingly.
- Reset Shortcuts app: If all else fails, you can try resetting the Shortcuts app to its default settings. To do this, go to Settings > Shortcuts > Reset Shortcuts, and confirm the reset. Note that this will delete all your automation workflows and Siri shortcuts, so make sure to backup your data before proceeding.
- Contact Apple Support: If you are still facing issues with changing Siri voice in Shortcuts, you can contact Apple Support for further assistance. They may be able to provide specific solutions or troubleshoot the issue for you.
Additional tips For Using Siri voice in Shortcuts
Additional tips for using Siri voice in Shortcuts In addition to customizing Siri voice in Shortcuts, here are some additional tips to make the most out of this feature:
- Experiment with different voices: Siri offers a wide range of voices with different accents, languages, and genders. Don’t be afraid to experiment with different voices to find the one that suits your preferences or matches the context of your automation workflow.
- Adjust speaking rate and volume: Along with changing the voice, you can also adjust the speaking rate and volume of Siri voice in Shortcuts. This can help you fine-tune the delivery of the automation actions and make them sound more natural or personalized.
- Consider user experience: When creating automation workflows with Siri voice in Shortcuts, consider the overall user experience. Ensure that the voice commands are clear, concise, and easy to understand. Avoid using complex or ambiguous phrases that may confuse Siri or the user.
- Test thoroughly: Before deploying your automation workflows with customized Siri voice, test them thoroughly to ensure that they are working as expected. Run different scenarios and test various triggers or commands to identify and fix any issues.
- Keep backups: It’s always a good practice to keep backups of your automation workflows and Siri shortcuts. This can help you restore your settings or recover your data in case of any data loss, device change, or app reset.
Frequently Asked Questions
Can I change Siri voice for specific shortcuts only?
Yes, you can customize Siri voice for specific automation workflows or Siri shortcuts in Shortcuts app. Simply add the “Set Voice” action to the specific workflow or shortcut that you want to change the Siri voice for, and configure the desired voice settings as per your preferences.
Can I use third-party voices with Siri in Shortcuts?
As of now, Siri in Shortcuts only supports the default Apple-provided voices. Third-party voices or voice packs cannot be used to customize Siri voice in Shortcuts.
Can I use different voices for different automation workflows or shortcuts?
Yes, you can use different voices for different automation workflows or Siri shortcuts in Shortcuts app. Simply add the “Set Voice” action to each workflow or shortcut separately, and configure the desired voice settings for each one.
Why is my Siri voice not changing in Shortcuts?
There could be several reasons why Siri voice is not changing in Shortcuts. Some common issues may include incompatible iOS version, outdated Shortcuts app, conflicts with other automation workflows or shortcuts, or incorrect settings in the “Set Voice” action. Make sure to check for these issues and troubleshoot accordingly.
Can I revert to the default Siri voice in Shortcuts?
Yes, you can revert to the default Siri voice in Shortcuts by simply removing the “Set Voice” action from your automation workflow or Siri shortcut. This will reset the voice settings to the default voice configured in your iOS device settings.
Can I use Siri voice in Shortcuts on macOS devices?
As of now, Siri voice in Shortcuts is only available on iOS devices running iOS 14 or later versions. It is not available on macOS devices.
Can I use Siri voice in Shortcuts offline?
No, Siri voice in Shortcuts requires an active internet connection as it uses Apple’s online text-to-speech (TTS) service to generate the voice output. Offline functionality is not supported for Siri voice in Shortcuts.
Can I use Siri voice in Shortcuts with third-party apps?
Yes, you can use Siri voice in Shortcuts with third-party apps that are compatible with Shortcuts. Many popular apps have integration with Shortcuts, allowing you to create custom automation workflows with Siri voice for specific actions within those apps.
Can I share automation workflows with customized Siri voice?
Yes, you can share automation workflows with customized Siri voice settings with other users. However, keep in mind that the recipient will need to have the same iOS version, Shortcuts app version, and Siri voice installed on their device to hear the customized voice. Otherwise, the voice will default to the standard Siri voice.
Can I use Siri voice in Shortcuts for accessibility purposes?
Yes, Siri voice in Shortcuts can be a useful accessibility feature for users with visual or cognitive impairments. By customizing the voice settings to match the user’s preferences or requirements, it can enhance the accessibility and usability of automation workflows and Siri shortcuts.
Conclusion
Customizing Siri voice in Shortcuts is a powerful feature that can enhance the automation experience on iOS devices. By following the steps outlined in this article and troubleshooting common issues, you can easily change Siri voice in Shortcuts and personalize your automation workflows.
Remember to experiment with different voices, adjust speaking rate and volume, consider user experience, test thoroughly, and keep backups for a seamless and personalized automation experience with Siri in Shortcuts.