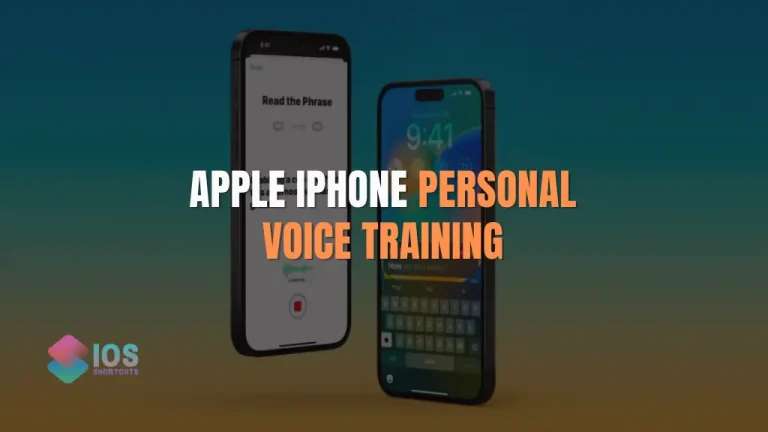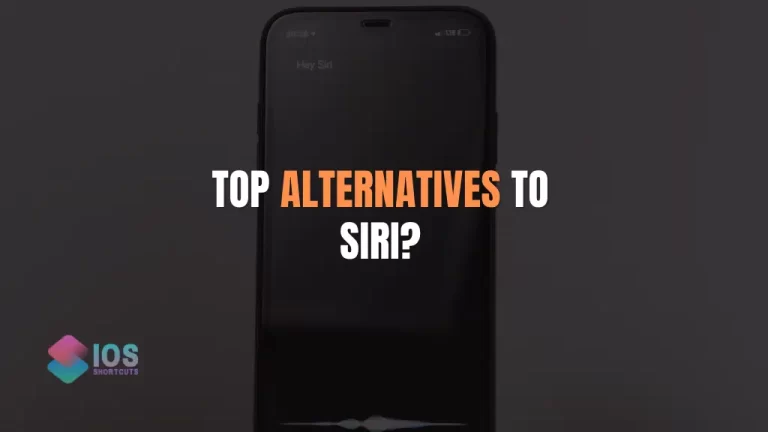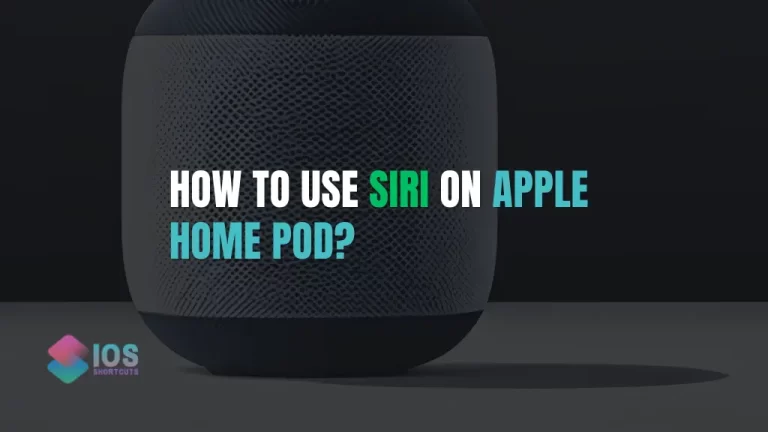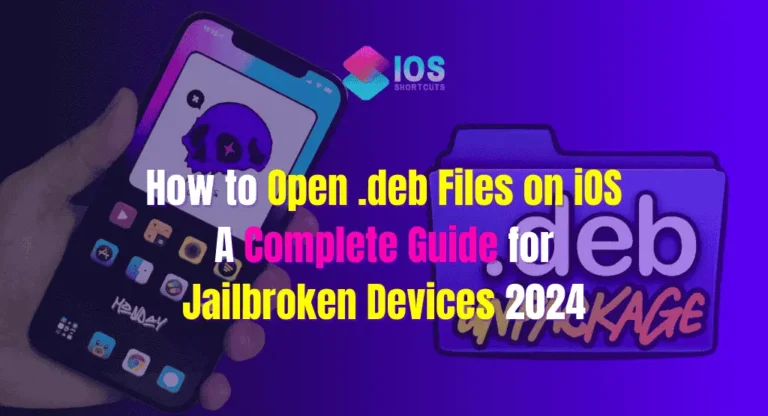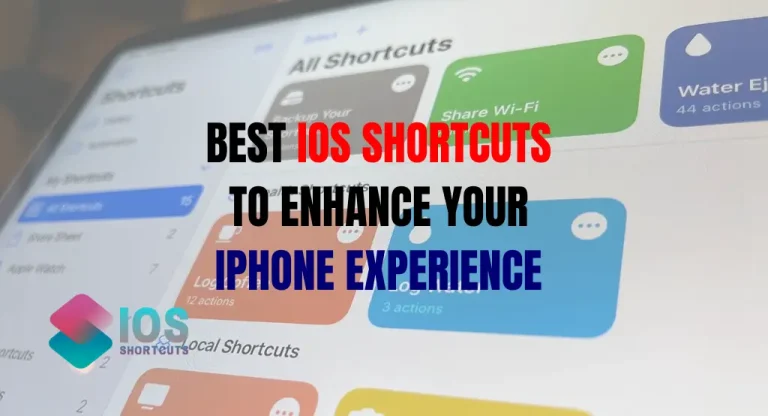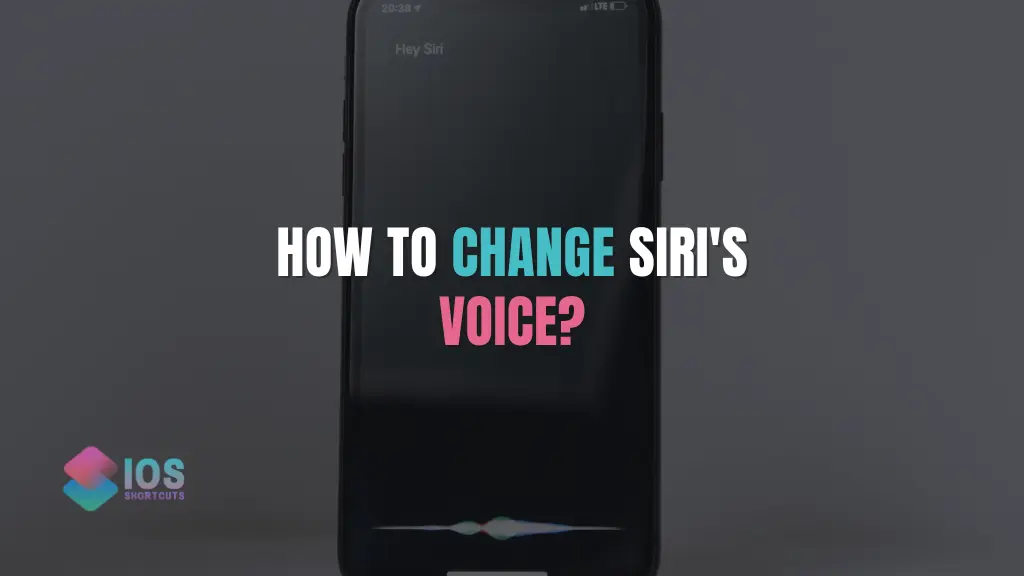
Siri, the virtual assistant on Apple devices, has become an indispensable tool for many users around the world. From answering questions to setting reminders, sending messages, and more, Siri can do it all. However, did you know that you can also change Siri’s voice to suit your preferences and add a personal touch to your interactions?
In this article, we will explore the step-by-step process of how to change Siri voice on your iPhone, iPad, or Mac, and unleash the creative potential of your virtual assistant.
Why Change Siri Voice?
Before we dive into the nitty-gritty of how to change Siri voice, let’s take a moment to understand why you might want to do so in the first place. While Siri’s default voice may be functional, changing it can add a unique and personalized touch to your interactions with your virtual assistant. Here are some reasons why you might consider changing Siri’s voice:
- Customization: Changing Siri’s voice allows you to personalize your virtual assistant and make it truly your own. You can choose a voice that resonates with your personality, style, or preferences, making your interactions with Siri more enjoyable and engaging.
- Creativity: Changing Siri’s voice opens up a world of creative possibilities. You can experiment with different accents, dialects, or even gender options, and have fun with your virtual assistant. Whether you want Siri to sound like a celebrity, a cartoon character, or speak in a foreign language, the choice is yours!
- Accessibility: Changing Siri’s voice can also improve accessibility for users with visual impairments or hearing difficulties. By selecting a voice that is clearer or easier to understand, you can enhance your experience with Siri and make it more user-friendly.
Now that you know why changing Siri’s voice can be beneficial, let’s explore how you can do it on your Apple device.
How to Change Siri Voice on Your iPhone or iPad
If you’re using an iPhone or iPad, changing Siri’s voice is a breeze. Just follow these simple steps:
Step 1: Open the Settings app on your iPhone or iPad. You can find the Settings app on your home screen, represented by a gear icon.
Step 2: Scroll down and tap on “Siri & Search.” This will open the Siri settings menu.
Step 3: In the Siri settings menu, tap on “Siri Voice.” You’ll find this option under the Siri Voice section.
Step 4: Here, you’ll see a list of available Siri voices. You can listen to the different voices by tapping on them and then tapping the “Play” button.
Step 5: Once you’ve found a voice you like, tap on it to select it. You can also customize the voice further by adjusting the “Voice Feedback” settings, which determine how Siri responds to your commands.
Step 6: Exit the Settings app, and you’re done! You can now interact with Siri using the voice you’ve chosen.
How To Change Siri Voice on Your Mac
If you’re using a Mac, the process of changing Siri’s voice is slightly different, but still straightforward. Here’s how you can do it:
Step 1: Click on the Apple menu in the top left corner of your Mac’s screen, and select “System Preferences” from the drop-down menu.
Step 2: In the System Preferences window, click on “Siri.” You’ll find this option in the third row of icons.
Step 3: In the Siri settings window, click on the “Siri Voice” dropdown menu. It’s located in the middle of the window, under the Siri Voice section.
Step 4: From the dropdown menu, you can choose from the available Siri voices. You can preview each voice by clicking on it and listening to the sample.
Step 5: Once you’ve found a voice you like, select it from the dropdown menu.
Step 6: Optionally, you can also customize the voice further by adjusting the “Voice Feedback” settings, which determine how Siri responds to your commands.
Step 7: Close the System Preferences window, and you’re all set! You can now enjoy interacting with Siri using the voice you’ve chosen.
Commonly Asked Questions:
Can I change Siri’s voice to a different language?
Yes, you can! Siri supports multiple languages, and you can choose a voice that speaks the language of your choice. Simply follow the same steps outlined above for changing Siri’s voice, and select the desired language from the available options.
Can I make Siri sound like a celebrity or a cartoon character?
Yes, you can get creative with Siri’s voice! Depending on the available voices on your device, you may find options that mimic the voice of a celebrity or a cartoon character. Experiment with different voices and have fun personalizing your virtual assistant.
Can I change Siri’s voice back to the default voice?
Yes, if you decide you prefer Siri’s original voice, you can easily change it back. Just follow the same steps mentioned earlier for changing Siri’s voice, and select the default voice from the list of available options.
Can I change Siri’s voice on my Apple Watch or other Apple devices?
Yes, you can change Siri’s voice on other Apple devices, such as Apple Watch, Mac, or HomePod, using similar steps as outlined above. Simply access the Siri settings on the respective device and follow the instructions to select a different voice.
Conclusion
In conclusion, changing Siri’s voice is a simple yet effective way to add a personal touch to your interactions with your virtual assistant. By following the step-by-step instructions outlined in this article, you can easily customize Siri’s voice on your iPhone, iPad, Mac, or other Apple devices.
Whether you’re looking to express your creativity, enhance accessibility, or simply make Siri more enjoyable to interact with, changing Siri’s voice is a fun and easy process. So go ahead and give it a try, and enjoy a personalized and engaging Siri experience like never before!