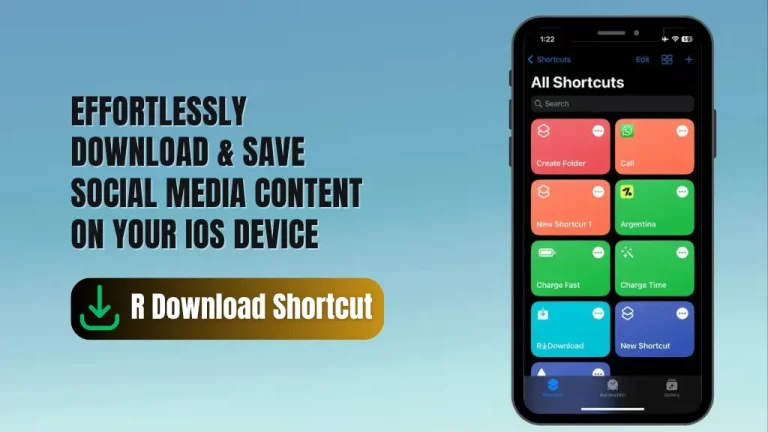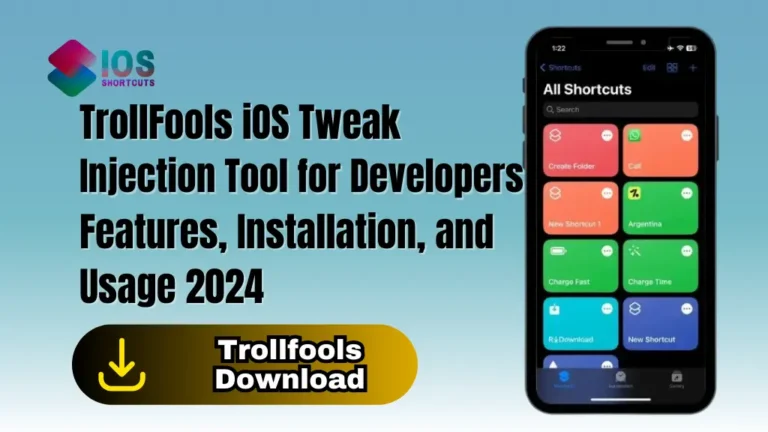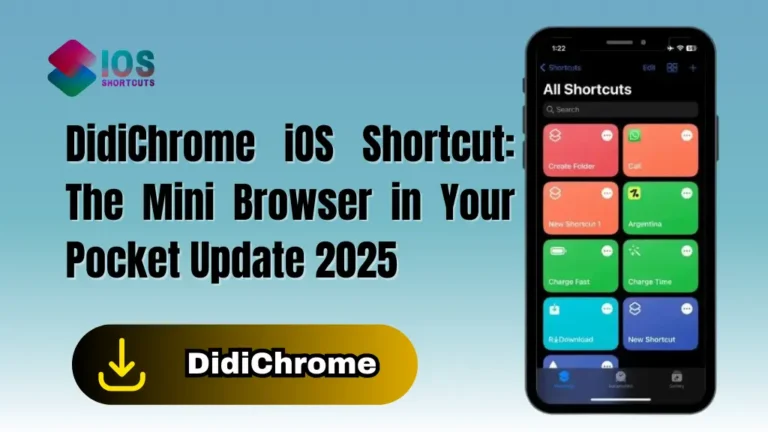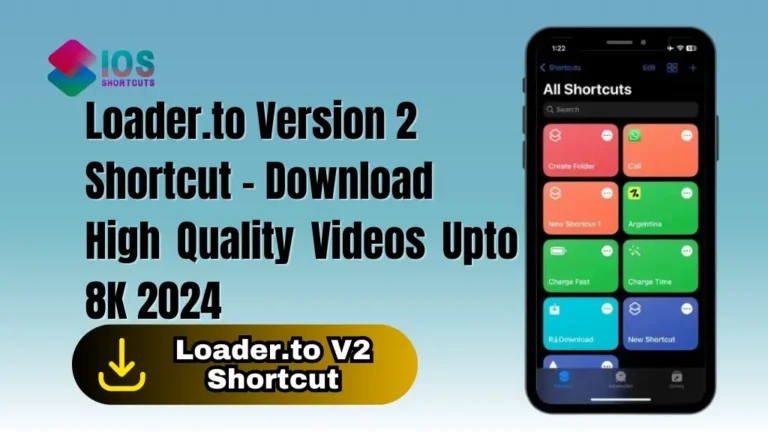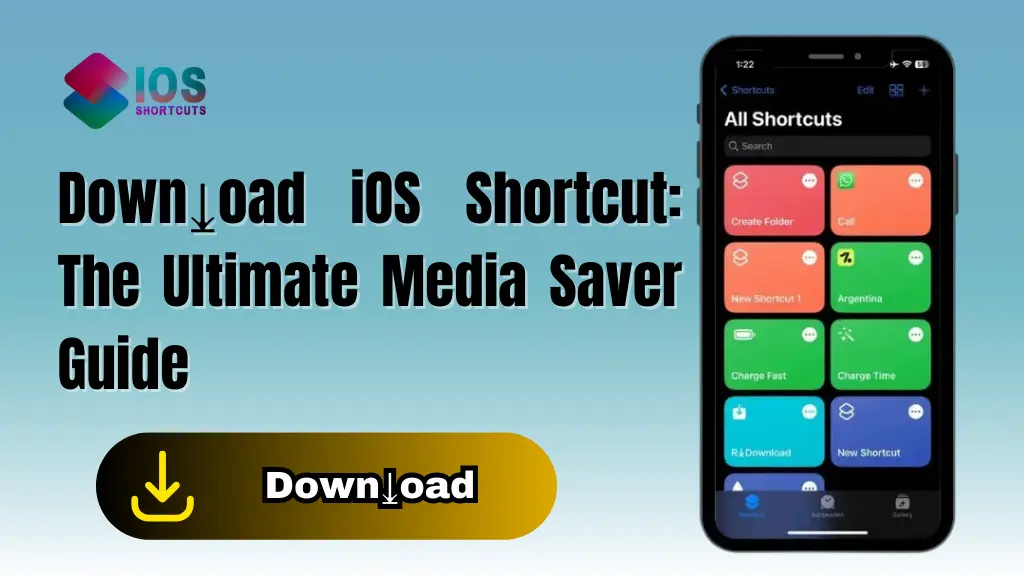
Down⤓oad
Imagine being able to save videos, images, and other media from nearly any app on your iPhone—without switching back and forth, copying links, or battling iOS’s sandbox restrictions. That’s the magic of the Down⤓oad shortcut.
This isn’t your average shortcut. It’s designed for users who want fast, flexible, and reliable ways to manage their media across apps. Whether you’re a content creator, student, or just love to save cool stuff you find online, this guide is for you.
What Is the Down⤓oad Shortcut?
Origins and Developer
The original version of Down⤓oad was created by a clever developer known as ro7qxo, and it’s since been tweaked and enhanced by the community to expand what it can do. One popular version circulating now includes additions by GwadaSidetm, who improved functionality and fixed annoying bugs.
Purpose and Philosophy
At its core, Down⤓oad is about simplifying how you save media. It’s built to work smoothly with your existing apps, giving you more control and cutting down time spent manually downloading or organizing content.
Top Features of Down⤓oad
Media Downloading (Photos & Videos)
You can grab media from most apps with ease. Whether it’s a video clip from your browser or an image from a messaging app, Down⤓oad handles it with a few taps.
Save to Photos, Files, or Notes
The shortcut gives you options—save directly to your Photos app, store it in Files, or even create a new note with the downloaded content. Handy for those who love organization.
One-Tap Clean-Up Option
Changed your mind or saved the wrong file? Just hit the “Delete” option built into the flow, and it will clean up after itself instantly.
Why Use Down⤓oad?
Save Time with Automation
No more hunting for media later. With this shortcut, what you see is what you save—immediately. It skips the manual steps like copying URLs or toggling between apps.
Customize to Fit Your Workflow
You’re not stuck with one setup. You can edit the shortcut, add more destinations, or even combine it with other Shortcuts in your library to make custom routines.
How to Set Up Down⤓oad on Your iPhone
Prerequisites and Permissions
Before you install, make sure:
- You’re on iOS 16 or later
- Shortcuts app is enabled in Settings
- “Allow Untrusted Shortcuts” is turned on
- You grant access to Photos, Files, and Notes if prompted
Installation Steps
- Tap the shared link (usually via iCloud).
- Tap “Add Untrusted Shortcut.”
- Review each action to ensure transparency.
- Tap Done, and you’re ready to go!
Tip: Rename the shortcut if you want something easier to trigger with Siri.
How to Use the Shortcut Effectively
Step-by-Step Media Download Process
- Open the app with the media you want to save.
- Tap the Share icon (usually a square with an arrow).
- Tap Down⤓oad in the share sheet.
- Let the shortcut process the media.
- Choose where to save it—or delete it if needed.
Choosing Your Save Destination
You’ll get a pop-up asking:
- Save to Photos
- Save to Files
- Save to Notes
- Delete
Just tap and let Down⤓oad do its thing.
Cancel and Clean Options
Changed your mind midway? Hit Cancel or tap the Delete option to skip saving. No mess, no stress.
Best Use Cases for Down⤓oad
Saving Instagram Stories
Ever see a story you know will be gone in 24 hours? With this shortcut, save it for later—whether it’s inspiration, a meme, or a tutorial.
Archiving WhatsApp Media
WhatsApp doesn’t always make it easy to export images or videos in bulk. With Down⤓oad, select and save what matters.
Capturing Web Images
Whether you’re researching or curating mood boards, you can download high-res web images straight into Files or Notes.
Customization Tips
Add Menus and Icons
Want a slicker experience? Add an icon menu so you can visually pick your save destination. You can even integrate emoji!
Change Default Save Locations
Edit the default path in the Files or Photos action blocks to choose a preferred folder (like “Inspo” or “Work Docs”).
Automate Based on App
Using “If App” blocks, you can customize the behavior:
- Save WhatsApp images to Photos
- Save Safari downloads to Files
- Save browser finds to Notes
Privacy and Security Considerations
Does It Store or Share Data?
Nope. This shortcut runs locally on your device. It doesn’t upload your media or send anything off your phone.
Local Only Operations
Because Down⤓oad uses built-in iOS actions, all operations are local. Nothing touches the cloud unless you specifically save to iCloud Drive.
Latest Version: What’s New in 4.7
Bug Fixes and Improvements
- Fixed a grave bug where auto-detection sometimes failed, especially in third-party apps.
User Experience Enhancements
- Improved pop-up timing
- Smarter file naming
- Compatibility with more file types
Troubleshooting Common Issues
Shortcut Not Appearing?
- Make sure you’ve enabled Shortcuts in the Share Sheet for the app.
- Reboot your phone after installing.
Download Fails or Interrupts
- Check permissions for Photos and Files.
- Ensure the media is shareable (some DRM-protected content won’t allow saving).
Comparing Down⤓oad with Other Shortcuts
How It Stands Out
While there are other downloaders out there, Down⤓oad shines for its:
- Clean, simple UI
- Flexibility in saving options
- Active developer community keeping it fresh
Disclaimer: Third-Party App Compatibility
📌 Disclaimer: Down⤓oad works with most apps that support sharing media via the iOS Share Sheet. However, some platforms with DRM protection (like Netflix or YouTube) may not allow downloads through this shortcut due to copyright restrictions.
Conclusion: Why You Should Try Down⤓oad Today
If you’re tired of the song and dance it takes to save media on your iPhone, Down⤓oad is your new favorite tool. It’s clean, powerful, and just smart enough to feel like a secret trick—without breaking any rules.
From capturing inspiration to building your archive of ideas, this shortcut is a game-changer. So go ahead and give it a try—you’ll wonder how you ever managed without it.
You can also use: Ultimate Media Downloader iOS Shortcut Updated 2025
Frequently Asked Questions
1. Is Down⤓oad safe to use on iOS?
Yes! It’s a Shortcut that runs entirely on your device, using native Apple actions. Just make sure you review the permissions during installation.
2. Can I use this shortcut with Instagram or Safari?
Absolutely. If the app supports the iOS Share Sheet, Down⤓oad can usually grab the media for you.
3. Will it save videos in high quality?
Yes, it preserves the original resolution, provided the source app shares the file in full quality.
4. What happens if I tap Delete instead of Save?
The shortcut will discard the media and end the operation. No files are stored or kept in temp folders.
5. Can I change where the files are saved by default?
Totally! You can edit the shortcut in the Shortcuts app and change the target folders or apps easily.