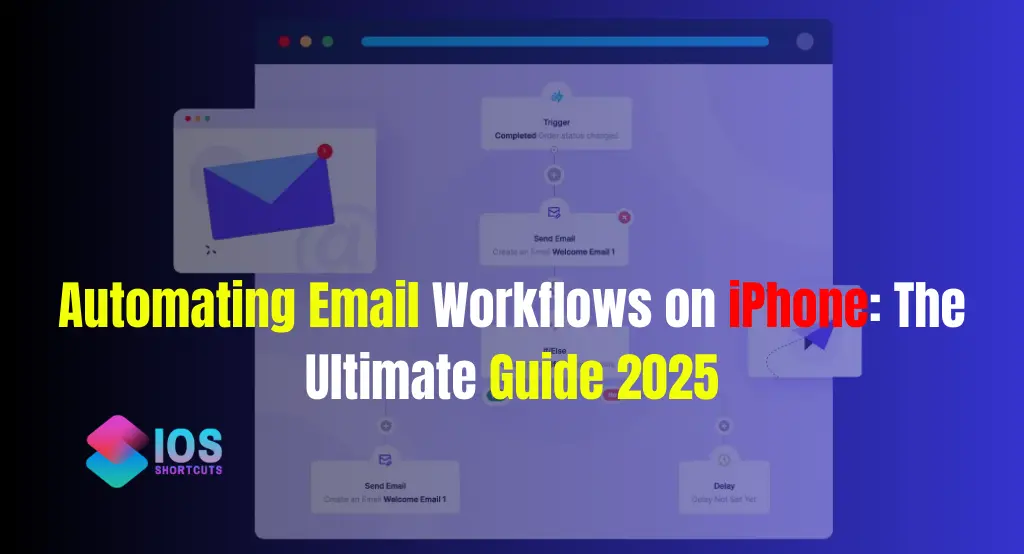
Automating email workflows on iPhone can save you hours every week. Here’s how to simplify your inbox management with smart tools and strategies. Let’s face it—managing emails on your iPhone can feel like herding cats. Between newsletters, work updates, and spam, your inbox is a battlefield. Automation isn’t just for tech geeks; it’s for anyone who values their sanity. Here’s why:
The Benefits of Automation
- Save 5+ Hours Weekly: Automate sorting, replies, and follow-ups.
- Never Miss Important Emails: Priority labels and alerts keep you on track.
- Reduce “Oops!” Moments: Fewer manual errors mean better professionalism.
Who Needs Email Automation?
- Busy professionals
- Small business owners
- Students managing multiple accounts
- Anyone with >50 daily emails
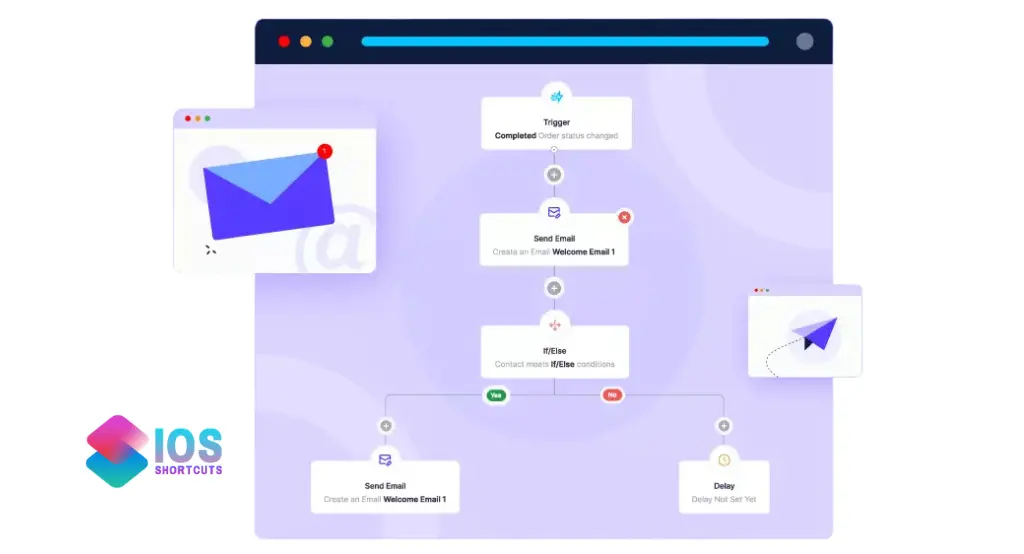
Getting Started: Pre-Automation Checklist
Before diving in, let’s set the stage for success.
1. Declutter Your Inbox
Delete old promotions and archive non-urgent threads. Use the “Quick Filter” in Apple Mail to sort by date/sender.
2. Choose Your Email Client
- Apple Mail: Best for basic automation
- Spark: Great for team collaboration
- Outlook: Ideal for Microsoft 365 users
Mastering Apple Mail’s Built-In Tools
Your iPhone’s default app has hidden superpowers.
Creating Smart Mailbox Rules
- Open Settings > Mail > Rules
- Tap Add Rule
- Set conditions like:
- From [Client Name] → Move to “VIP” Folder
- Subject contains “Invoice” → Flag as Urgent
Pro Tip: Combine rules! Example: Auto-reply to emails labeled “Support Ticket” with a “We’ve received your request” message.
VIP Alerts: Your Personal Assistant
- Add key contacts as VIPs
- Enable Custom Notifications for instant alerts
- Bonus: Set unique ringtones for critical senders
Siri Shortcuts: The Game Changer
Transform repetitive tasks into one-tap miracles.
5 Shortcuts You’ll Use Daily
- “Morning Digest”: Summarizes unread emails from your boss.
- “Quick Reply”: Sends a preset response to selected threads.
- “Save Attachments”: Auto-saves PDFs to iCloud Drive.
- “Meeting Mode”: Snoozes non-urgent emails during calendar events.
- “Weekly Cleanup”: Archives old threads every Sunday at 8 PM.
How to Build a Shortcut:
- Open the Shortcuts app
- Tap + → Add Action → Mail
- Customize triggers and actions
Third-Party Apps: Level Up Your Automation
Spark: The Smart Inbox
- AI Sorting: Automatically categorizes emails into Personal, News, and Notifications.
- Send Later: Schedule emails to send at optimal times.
Outlook: Powerhouse for Professionals
- Swipe Gestures: Archive/delete with a flick.
- Focus Mode: Mute non-essential emails during deep work sessions.
Airmail: For Customization Junkies
- Connect to 1,500+ apps via Zapier
- Create custom snooze durations (e.g., “Remind me in 3 days”)
Advanced Tactics: Zapier + iPhone = 🔥
Automation Recipe: Save Gmail Attachments to Dropbox
- Zapier Trigger: New email with attachment in Gmail
- Action: Save file to Dropbox
- Bonus: Get a Slack notification when complete
Note: Always review third-party app permissions before connecting.
Security: Don’t Become a Headline
- Avoid auto-forwarding sensitive emails
- Use 2FA on all email accounts
- Audit connected apps monthly
Troubleshooting 101
- Rules Not Working? Check if iCloud sync is enabled.
- Shortcuts Crashing? Update to iOS 17+ for best performance.
Real-World Success Stories
- Sarah, Freelancer: Cut client response time from 12 hours to 20 minutes using Spark’s templates.
- Mike, Startup Founder: Automated investor updates using Zapier, saving 8 hours/month.
Conclusion
Automating email workflows on your iPhone isn’t about becoming a robot—it’s about reclaiming your time. Start small with one Siri Shortcut or mailbox rule, then scale up as you gain confidence. Remember, the goal isn’t to eliminate human touch but to amplify your efficiency. Your future self (and your inbox) will thank you.
How To Use Siri On Mac? – Mastering Apple’s Virtual Assistant
FAQs
1. Can I automate emails without third-party apps?
Absolutely! Apple Mail’s rules and Siri Shortcuts handle 80% of common tasks.
2. Will automation mark real emails as spam?
Only if you set overly aggressive rules. Test new automations with a “monitor only” period.
3. Is Siri Shortcuts secure for work emails?
Yes, provided your iPhone is passcode-protected. Avoid storing passwords in shortcuts.
4. How often should I update my automation rules?
Review every 3 months or when your workflow changes (e.g., new job role).
5. Can I automate email responses on iPhone?
Yep! Use the “Auto-Reply” rule in Spark or create a custom shortcut with delayed send.


![How To Use Siri On Your Apple Watch? - [Mastering Siri] 4 How To Use Siri On Your Apple Watch](https://shortcutsforios.com/wp-content/uploads/2023/04/How-To-Use-Siri-On-Your-Apple-Watch-768x432.webp)
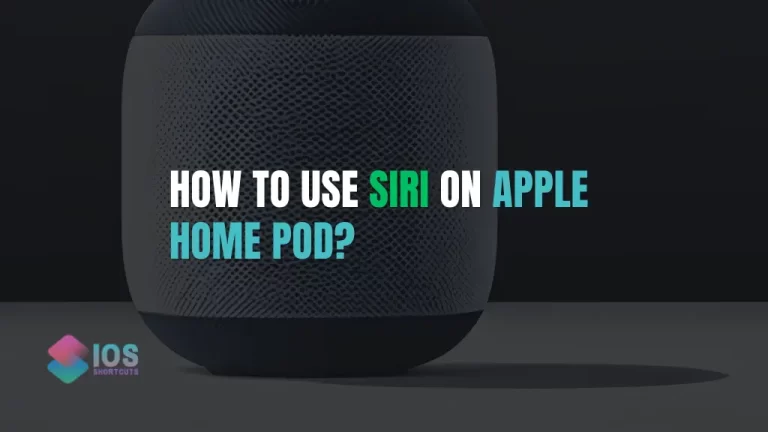

![Does Siri Shortcuts Drain Battery? - [100% Real Truths] 7 does siri shortcuts drain battery](https://shortcutsforios.com/wp-content/uploads/2023/04/does-siri-shortcuts-drain-battery-768x432.webp)
