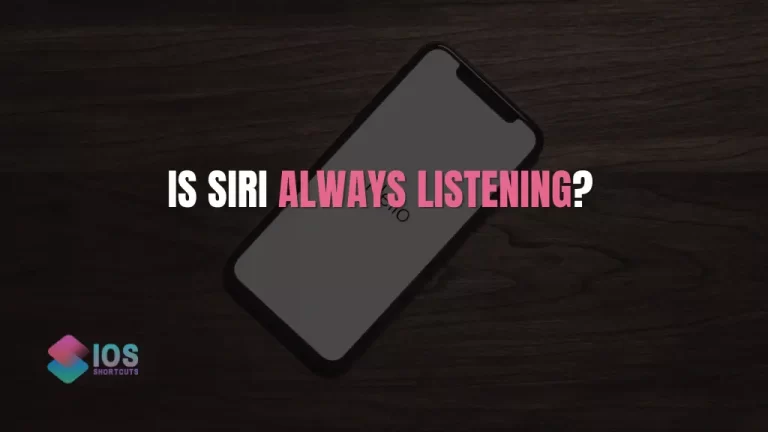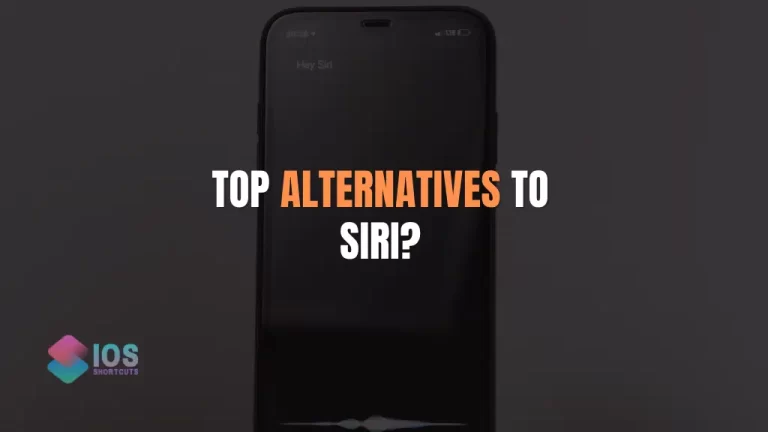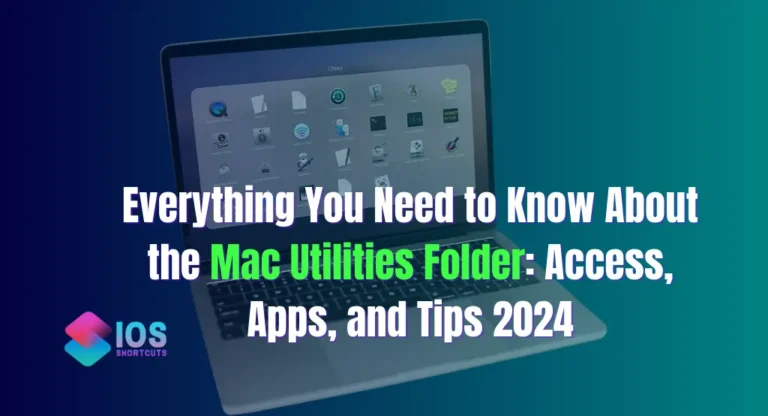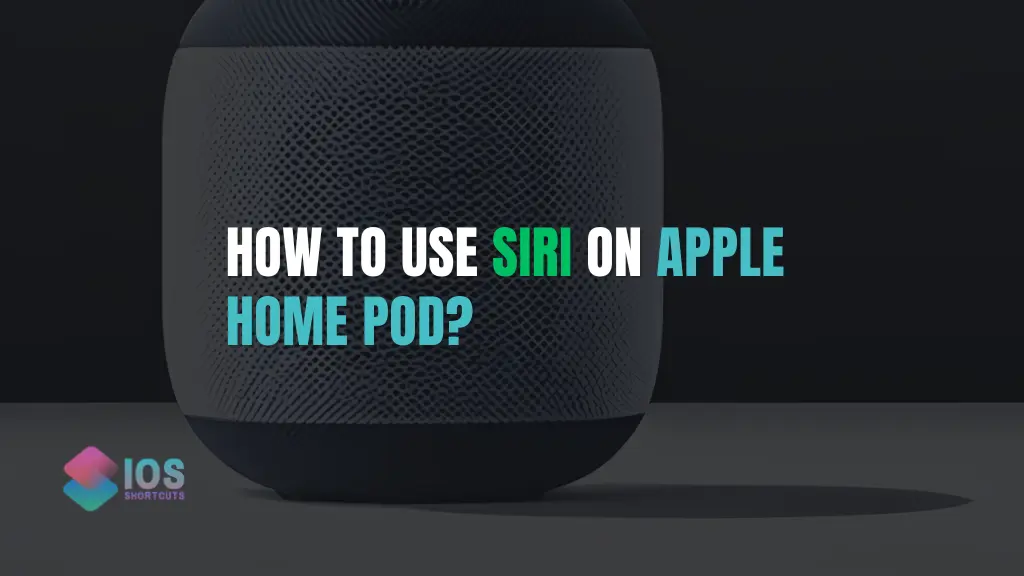
If you own a HomePod, Apple’s smart speaker, you may already be familiar with Siri, the voice-activated virtual assistant that powers many of the device’s features. But did you know that Siri can also help you automate tasks and streamline your daily routines using shortcuts?
In this article, we will explore how to use Siri to run shortcuts on your HomePod, from setting up Siri to creating custom shortcuts and troubleshooting common issues.
Understanding Siri and Its Capabilities on HomePod
Siri is a powerful virtual assistant that can perform a wide range of tasks on your HomePod. From playing music and podcasts to controlling your smart home devices, Siri is designed to make your life easier and more convenient. With the help of shortcuts, Siri can even automate complex tasks and routines, saving you time and effort.
Shortcuts are custom sequences of actions that can be triggered by a single voice command or a tap on your HomePod. For example, you can create a shortcut that turns off the lights, adjusts the thermostat, and plays relaxing music when you say “Goodnight Siri” to your HomePod.
Shortcuts can be simple or complex, and they can be created using pre-built actions from Apple or third-party apps, or by combining multiple actions into a single shortcut.
Setting up Siri on HomePod
Before you can start using Siri to run shortcuts on your HomePod, you need to make sure that Siri is set up and enabled on your device. Here’s how you can do it:
- Open the Home app on your iPhone or iPad.
- Tap on the “Rooms” tab and find the room where your HomePod is located.
- Long-press on the HomePod icon to access its settings.
- Tap on “Details” and then tap on “Siri.”
- Toggle on the “Listen for ‘Hey Siri'” option to enable voice activation for Siri on your HomePod.
- You can also enable or disable other Siri features, such as “Personal Requests” or “Use Listening History,” depending on your preferences.
Once Siri is set up on your HomePod, you can start using it to run shortcuts and automate tasks.
Using Siri to Run Shortcuts on HomePod
Creating Custom Shortcuts:
One of the main benefits of using Siri to run shortcuts on your HomePod is the ability to create custom shortcuts that suit your specific needs. Here’s how you can create a custom shortcut to select the actions you want your shortcut to perform. You can choose from a wide range of pre-built actions offered by Apple or third-party apps, such as sending a text message, setting a reminder, or controlling smart home devices.
- Once you have added all the actions you want, tap on “Next” to configure your shortcut further.
- You can assign a name to your shortcut and even add an icon to make it easily identifiable.
- Tap on “Add to Siri” to record a voice command that will trigger your shortcut on HomePod.
- Follow the prompts to record your voice command and confirm your shortcut settings.
Managing and Editing Shortcuts:
After creating your custom shortcuts, you can easily manage and edit them using the Shortcuts app on your iPhone or iPad. Here’s how:
- Open the Shortcuts app on your device.
- Tap on “My Shortcuts” to view all the shortcuts you have created.
- Tap on a specific shortcut to view its details and make edits.
- You can change the name, icon, or actions of your shortcut as needed.
- To delete a shortcut, simply swipe left on it and tap on “Delete.”
Executing Shortcuts with Voice Commands:
Once you have set up your custom shortcuts, you can use Siri on your HomePod to execute them with voice commands. Here’s how:
- Wake up Siri on your HomePod by saying “Hey Siri” or tapping and holding the top of the HomePod.
- Issue the voice command that you have recorded for your shortcut. For example, if you have created a shortcut to turn off the lights, you can say “Hey Siri, turn off the lights.”
- Siri will recognize your voice command and execute the corresponding shortcut, performing the actions you have configured.
Maximizing the Potential of Siri and Shortcuts on HomePod
With Siri and shortcuts on your HomePod, the possibilities are endless. Here are some ways you can maximize their potential:
Automating Tasks:
Shortcuts allow you to automate repetitive tasks and routines, saving you time and effort. For example, you can create a shortcut to turn off all the lights, lock the doors, and set the thermostat to a specific temperature when you say “I’m leaving” to your HomePod. You can also create shortcuts to send a message to a specific contact, order your favorite takeout, or set a reminder for your daily exercise routine.
Controlling Smart Home Devices:
Siri and shortcuts can also be used to control your smart home devices, making it easy and convenient to manage your connected home. You can create shortcuts to control individual devices or groups of devices, such as turning on/off lights, adjusting the temperature, or controlling your smart plugs. With a simple voice command, you can control your smart home devices without even lifting a finger.
Playing Music and Podcasts:
HomePod is known for its superior audio quality, and with Siri and shortcuts, you can easily play your favorite music or podcasts with just a voice command. You can create shortcuts to play specific playlists, albums, or radio stations, or even create a shortcut to play a specific podcast episode. With Siri and shortcuts, you can have a personalized audio experience on your HomePod without having to touch your device.
Troubleshooting Common Issues with Siri and Shortcuts on HomePod
While Siri and shortcuts on HomePod are powerful tools, you may encounter some issues from time to time. Here are some troubleshooting tips to help you resolve common issues:
Ensuring HomePod is Up to Date:
Apple regularly releases software updates for HomePod, which may include bug fixes and performance improvements for Siri and shortcuts. Make sure your HomePod is running the latest software version by checking for updates in the Home app on your iPhone or iPad.
Adjusting Microphone Settings:
The quality of voice recognition and execution of shortcuts may be affected by the microphone settings on your HomePod. Make sure your HomePod’s microphone is not blocked or obstructed by any objects, and it is placed in an optimal location for clear voice recognition. You can also adjust the microphone sensitivity settings in the Home app on your iPhone or iPad to optimize Siri’s performance on your HomePod.
Checking Shortcut Configuration:
If a shortcut is not executing as expected, double-check its configuration in the Shortcuts app on your iPhone or iPad. Ensure that all the actions and settings are correctly set up, and there are no errors or conflicts in the shortcut. You can also test the shortcut on your iPhone or iPad to verify its functionality before using it with Siri on your HomePod.
Recreating Shortcuts:
If you encounter persistent issues with a specific shortcut, you can try recreating it from scratch. Sometimes, shortcuts may become corrupted or contain errors that impact their performance. By creating a new shortcut with the same actions and settings, you can resolve any issues and ensure smooth execution with Siri on your HomePod.
Resetting HomePod:
As a last resort, you can reset your HomePod to its factory settings if you continue to experience issues with Siri and shortcuts. Keep in mind that resetting your HomePod will erase all its settings and data, so make sure to backup any important information before proceeding with the reset. You can reset your HomePod by going to the Home app on your iPhone or iPad, selecting the HomePod, and choosing the “Remove Accessory” option.
Frequently Asked Questions
Can I create shortcuts for third-party apps on HomePod?
Yes, you can create shortcuts for third-party apps using the Shortcuts app on your iPhone or iPad. Many popular apps offer integration with Shortcuts, allowing you to create custom actions and automate tasks using Siri on your HomePod.
Can I use Siri and shortcuts on HomePod to control devices outside of my home?
No, Siri and shortcuts on HomePod are designed to control devices within your home that are connected to your HomeKit ecosystem. You cannot use Siri on HomePod to control devices outside of your home, such as when you are away from home.
Can I use Siri and shortcuts on HomePod with multiple user accounts?
No, currently Siri and shortcuts on HomePod do not support multiple user accounts. Siri will respond to voice commands from anyone in proximity to the HomePod, and shortcuts will be executed based on the settings and actions configured in the Shortcuts app on the device that created them.
Can I use Siri and shortcuts on HomePod without an iPhone or iPad?
No, an iPhone or iPad is required to create and configure shortcuts using the Shortcuts app. Once the shortcuts are set up, you can use Siri on HomePod to execute them without needing your iPhone or iPad.
Can I use Siri and shortcuts on HomePod with other smart speakers or devices?
No, Siri and shortcuts on HomePod are specific to Apple’s ecosystem and are not compatible with other smart speakers or devices from different manufacturers. Siri and shortcuts are designed to work seamlessly with Apple’s HomeKit ecosystem, including HomePod, iPhone, iPad, and other Apple devices.
Conclusion:
Siri and shortcuts on HomePod offer a powerful and convenient way to automate tasks, control smart home devices, and play music or podcasts with just your voice. By creating custom shortcuts and utilizing Siri’s capabilities, you can make your HomePod an even more integral part of your smart home ecosystem.
However, it’s important to ensure your HomePod is updated, microphone settings are optimized, and shortcuts are properly configured to avoid any issues. With the right setup and usage, Siri and shortcuts can greatly enhance your experience with Apple’s HomePod.