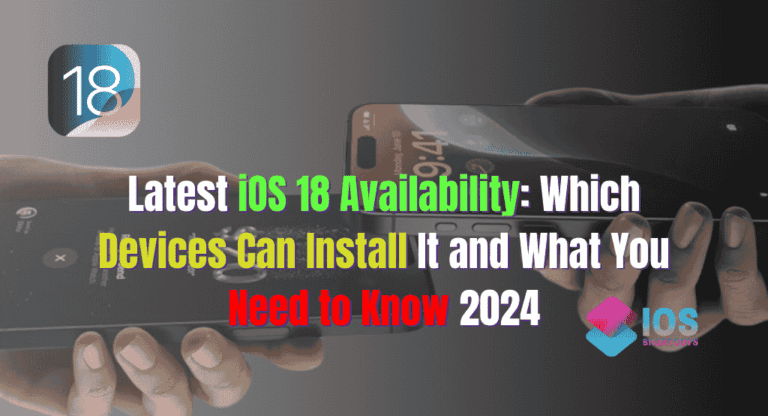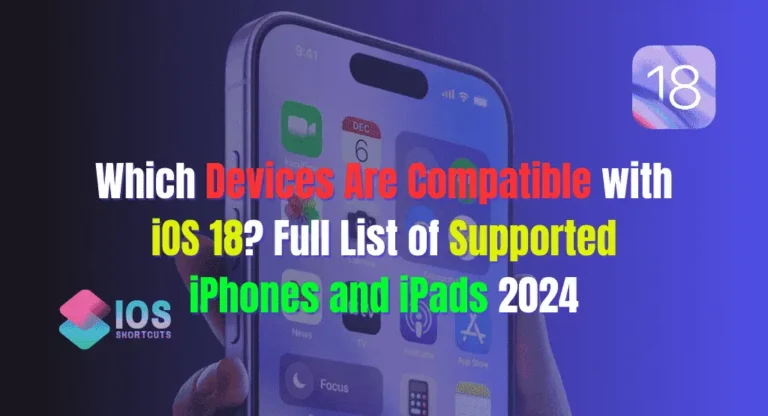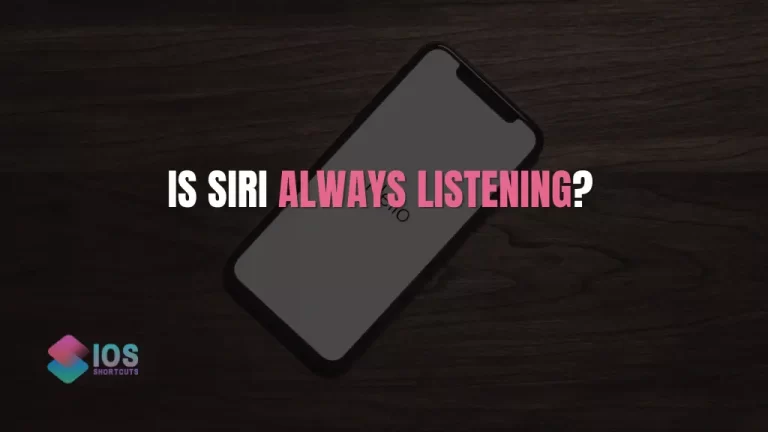![How To Get Siri To Read Text - [Mastering Text-to-Speech] 1 How To Get Siri To Read Text](https://shortcutsforios.com/wp-content/uploads/2023/04/How-To-Get-Siri-To-Read-Text.webp)
If you own an Apple device, such as an iPhone, iPad, or Mac, you’re likely familiar with Siri, Apple’s virtual assistant. Siri can perform a wide range of tasks, from sending text messages to playing music, and even providing directions. But did you know that Siri can also read text aloud to you? That’s right! Siri has a built-in text-to-speech feature that can be incredibly useful in various situations.
Whether you want Siri to read articles, emails, or documents, this guide will walk you through the steps to get Siri to read text on your Apple device.
Enabling Siri’s Text-to-Speech Feature
If you’re eager to start using Siri to read text, the first step is to enable Siri’s text-to-speech feature. Follow these simple steps to get Siri ready to read text aloud:
- Activate Siri: To activate Siri, simply press and hold the home button on your iPhone or iPad, or use the “Hey Siri” command on devices that support it, such as iPhone X and later, or iPad Pro models. On a Mac, you can activate Siri by clicking the Siri icon in the menu bar or pressing the Siri shortcut key.
- Issue a Command: Once Siri is active, issue a voice command, such as “Read this article” or “Read my email.” Siri will then start reading the text out loud.
- Customize Settings: You can customize Siri’s text-to-speech settings to suit your preferences. To do this, go to Settings > Siri & Search > Siri Voice (on iOS devices) or System Preferences > Siri > Siri Voice (on Mac), and choose from the available options for voice gender, accent, and language. You can also adjust the speaking rate to make Siri read text faster or slower.
- Use Voice Commands: Siri responds to various voice commands to control the text-to-speech feature. For example, you can say “Pause” to pause the reading, “Resume” to resume it, or “Stop” to stop it altogether. You can also say “Read it again” to have Siri repeat the last sentence, or “Skip ahead/back” to navigate through the text.
Making Siri Read Text in Specific Apps
Siri’s text-to-speech feature can be used in specific apps as well, allowing you to have text read aloud from apps like Safari, Mail, Messages, and more. Here’s how you can make Siri read text in specific apps:
Safari
- Open Safari on your iOS device or Mac and navigate to the webpage or article you want Siri to read.
- Activate Siri: Use the “Hey Siri” command or press and hold the home button on your iOS device, or click the Siri icon in the menu bar or press the Siri shortcut key on your Mac.
- Issue a Command: Say “Read this page” or “Read this article” to have Siri start reading the text on the webpage aloud.
- Use Voice Commands: You can use voice commands to control the text-to-speech feature in Safari, such as “Pause,” “Resume,” “Stop,” “Read it again,” and “Skip ahead/back.”
- Open the Mail app on your iOS device or Mac and open the email you want Siri to read.
- Activate Siri: Use the “Hey Siri” command or press and hold the home button on your iOS device, or click the Siri icon in the menu bar or press the Siri shortcut key on your Mac.
- Issue a Command: Say “Read this email” or “Read message” to have Siri start reading the email aloud.
- Use Voice Commands: You can use voice commands to control the text-to-speech feature in Mail, such as “Pause,” “Resume,” “Stop,” “Read it again,” and “Skip ahead/back.”
Messages
- Open the Messages app on your iOS device and open the message with the text you want Siri to read.
- Activate Siri: Use the “Hey Siri” command or press and hold the home button on your iOS device.
- Issue a Command: Say “Read this message” or “Read message” to have Siri start reading the text message aloud.
- Use Voice Commands: You can use voice commands to control the text-to-speech feature in Messages, such as “Pause,” “Resume,” “Stop,” “Read it again,” and “Skip ahead/back.”
Common Questions Asked About Siri’s Text-to-Speech Feature:
Can Siri read text in different languages?
Yes, Siri can read text in multiple languages. You can customize Siri’s voice to different accents and languages in the settings.
Can Siri read text from third-party apps?
Siri’s text-to-speech feature is supported in some third-party apps, but not all. It depends on the app’s integration with Siri’s features.
Can I adjust the speaking rate of Siri’s text-to-speech feature?
Yes, you can adjust the speaking rate of Siri’s text-to-speech feature to make it faster or slower according to your preference.
Can I control Siri’s text-to-speech feature with voice commands?
Yes, Siri’s text-to-speech feature can be controlled with voice commands such as “Pause,” “Resume,” “Stop,” “Read it again,” and “Skip ahead/back.”
Can Siri read long articles or documents?
Yes, Siri can read long articles or documents. You can use voice commands to navigate through the text and control the reading experience.
Conclusion
In conclusion, Siri’s text-to-speech feature is a powerful tool that can greatly benefit Apple device users, allowing them to have text read aloud in various apps and settings. By following the steps outlined in this guide, you can easily enable Siri’s text-to-speech feature, customize settings, and make Siri read text aloud in specific apps like Safari, Mail, and Messages.
Whether you want to listen to articles, emails, or messages hands-free, Siri’s text-to-speech feature can be a game-changer. So go ahead and give it a try, and let Siri do the reading for you!