![How To Enable Type To Siri? - [More Efficient Experience] 1 How To Enable Type To Siri](https://shortcutsforios.com/wp-content/uploads/2023/04/How-To-Enable-Type-To-Siri.webp)
As technology continues to evolve, virtual assistants have become an integral part of our daily lives. Apple’s Siri, a popular virtual assistant, has been helping millions of users worldwide with tasks such as setting reminders, sending messages, making calls, and much more.
Siri has made our lives easier by providing a convenient and efficient way to interact with our devices. But did you know that you can take your Siri experience to the next level by enabling the “Type to Siri” feature?
Imagine being able to communicate with Siri by simply typing your commands, without the need to speak out loud. This can be particularly useful in situations where you may not be able to or prefer not to use your voice, such as in a noisy environment or when you want to be discreet.
With “Type to Siri,” you can easily interact with Siri using the keyboard on your Apple device, making it a versatile option for users of all kinds.
In this comprehensive guide, we will walk you through the steps to enable Type to Siri, and provide you with some tips and tricks for getting the most out of this powerful feature.
How to Enable Type to Siri: Step-by-Step Guide
Enabling Type to Siri on your Apple device is quick and easy. Follow the steps below to get started:
Step 1: Open the Settings app
- Launch the Settings app on your Apple device. You can do this by tapping on the Settings icon, which looks like a gear, on your home screen.
Step 2: Access Siri settings
- In the Settings app, scroll down and tap on “Siri & Search.” This will take you to the Siri settings page.
Step 3: Enable Type to Siri
- On the Siri settings page, you will see an option labeled “Type to Siri.” Tap on the toggle switch next to it to enable this feature. When the toggle switch turns green, it means that Type to Siri is now enabled on your device.
Step 4: Customize Type to Siri settings (Optional)
- If you want to further customize your Type to Siri experience, you can tap on the “Type to Siri” option to access additional settings. Here, you can choose to enable or disable other options, such as “Listen for ‘Hey Siri'” or “Press Side Button for Siri,” depending on your preferences.
Step 5: Start typing to interact with Siri
- Once you have enabled Type to Siri, you can start using it right away. Simply swipe down from the top of your screen to access the Siri interface, and then start typing your commands using the keyboard on your device. Siri will display the responses and results on your screen, allowing you to interact with it in a text-based format.
Tips and Tricks For Using Type to Siri
Now that you have enabled Type to Siri, here are some tips and tricks to help you make the most out of this feature:
- Use punctuation and capitalization: Just like when you type a message or an email, you can use punctuation and capitalization in your typed commands to make them more accurate and professional. For example, instead of typing “text john doe,” try typing “Text John Doe,” with proper capitalization.
- Be specific with your commands: When typing your commands, be as specific as possible to get the desired results. For example, instead of typing “weather,” try typing “What’s the weather like today in New York City?” This will help Siri understand your request better and provide you with more accurate results.
- Utilize natural language: Type to Siri allows you to use natural language in your commands, just like you would in a conversation. For example, instead of typing “set reminder for 3 PM,” you can type “Remind me to call John at 3 PM.” This makes your interactions with Siri feel more conversational and intuitive.
- Take advantage of suggestions: When you start typing your command, Siri will provide suggestions based on what you are typing. These suggestions can help you quickly complete your command without having to type out the entire phrase. Simply tap on the suggestion that matches your intended command to save time and effort.
- Experiment with different commands: Type to Siri supports a wide range of commands and queries. Don’t be afraid to experiment with different commands and phrases to discover the full potential of this feature. You can ask Siri to send messages, make calls, set reminders, play music, provide directions, and much more. The more you explore, the more you will uncover the capabilities of Type to Siri.
- Use in noisy or quiet environments: Type to Siri can be particularly handy in environments where using your voice may not be practical or desirable. In noisy environments, such as crowded places or public transportation, typing your commands allows you to communicate with Siri without being drowned out by background noise. On the other hand, in quiet environments, such as libraries or meetings, typing your commands allows you to interact with Siri discreetly without disturbing others.
- Access Siri from locked screen: With Type to Siri, you can access Siri from the locked screen of your device. Simply swipe down from the top of the screen to reveal the Siri interface, and then start typing your commands. This can be especially useful when you are in a hurry and need to quickly ask Siri a question or perform a task without unlocking your device.
- Use with multiple languages: Type to Siri supports multiple languages, allowing you to communicate with Siri in the language of your choice. You can switch between languages by changing the keyboard language on your device. This makes Type to Siri a versatile feature for users who speak different languages or who are multilingual.
Most Commonly Asked Questions:
Can I still use voice commands with Siri after enabling Type to Siri?
Yes, enabling Type to Siri does not disable voice commands. You can still use voice commands with Siri by speaking out loud or using the “Hey Siri” wake phrase, even with Type to Siri enabled.
Can I use Type to Siri on all Apple devices?
Yes, Type to Siri is available on all Apple devices that support Siri, including iPhones, iPads, Macs, Apple Watches, and HomePods.
Can I disable Type to Siri if I no longer want to use it?
Yes, you can disable Type to Siri at any time by going to the Siri settings page in the Settings app and toggling off the “Type to Siri” option.
Can I use Type to Siri offline?
No, Type to Siri requires an internet connection to process your commands and provide accurate results.
Can I use Type to Siri with third-party apps?
Yes, Type to Siri can be used with third-party apps that have Siri integration. You can type commands related to these apps, such as sending messages or making calls, using Type to Siri.
Can I still see Siri’s responses with Type to Siri enabled?
Yes, Siri’s responses will be displayed on your screen in a text-based format when using Type to Siri. You can read Siri’s responses just like you would read a text message or an email.
Conclusion
Enabling Type to Siri on your Apple device can greatly enhance your interaction with Siri, providing you with a convenient and efficient way to communicate with this virtual assistant.
With the ability to type out your commands, you can use Siri in various environments, access it from the locked screen, and utilize natural language to make your interactions feel more conversational.
Additionally, the suggestions feature, support for multiple languages, and compatibility with third-party apps make Type to Siri a versatile and powerful tool. Whether you have difficulty with voice commands, need to communicate with Siri in a noisy or quiet environment, or simply prefer typing over speaking, Type to Siri offers a convenient solution.
By following the simple steps to enable Type to Siri, you can unlock its full potential and enjoy a seamless and efficient experience with this virtual assistant.
So, why wait? Give Type to Siri a try and experience the convenience and versatility it offers. Enable this feature on your Apple device today and take your interactions with Siri to the next level!



![How To Turn Off Shortcuts Notifications On iPhone? - [4 Different Methods] 4 how to turn off shortcuts notifications on iphone](https://shortcutsforios.com/wp-content/uploads/2023/04/how-to-turn-off-shortcuts-notifications-on-iphone-768x432.webp)
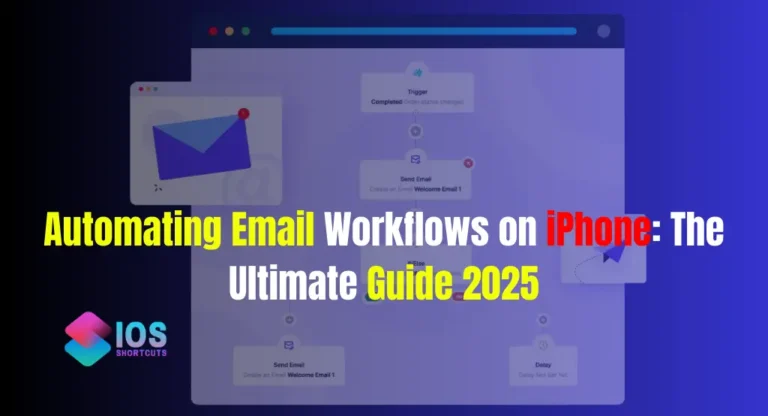
![How To Use Siri On Your Apple Watch? - [Mastering Siri] 6 How To Use Siri On Your Apple Watch](https://shortcutsforios.com/wp-content/uploads/2023/04/How-To-Use-Siri-On-Your-Apple-Watch-768x432.webp)
