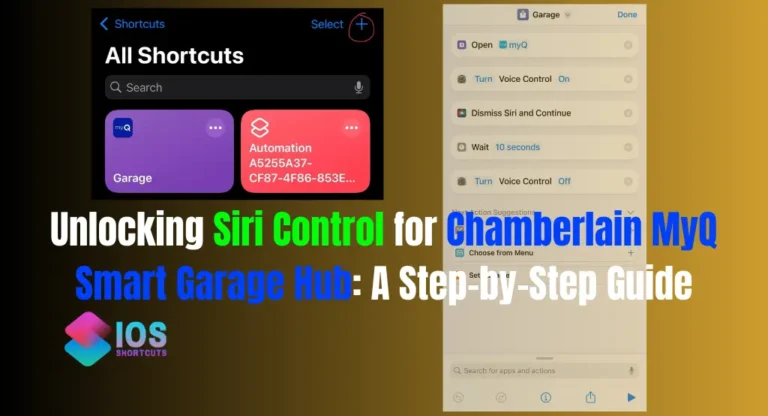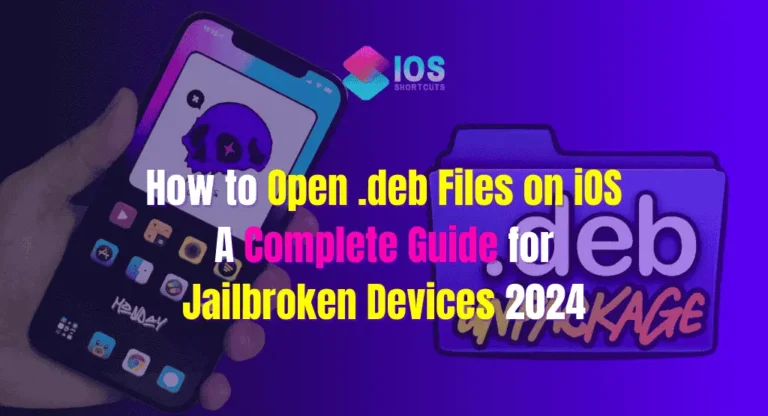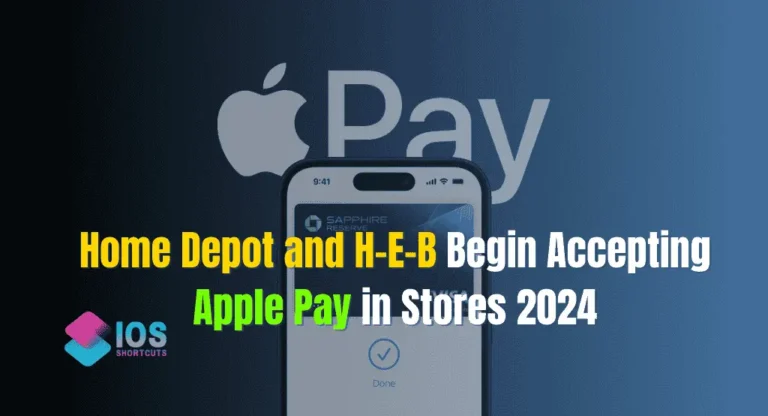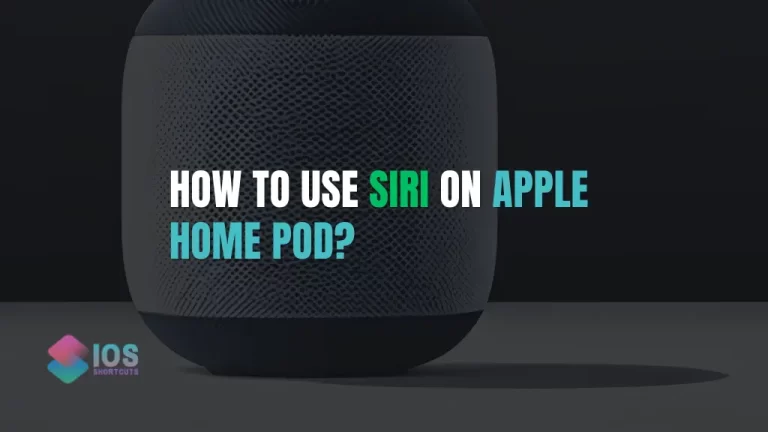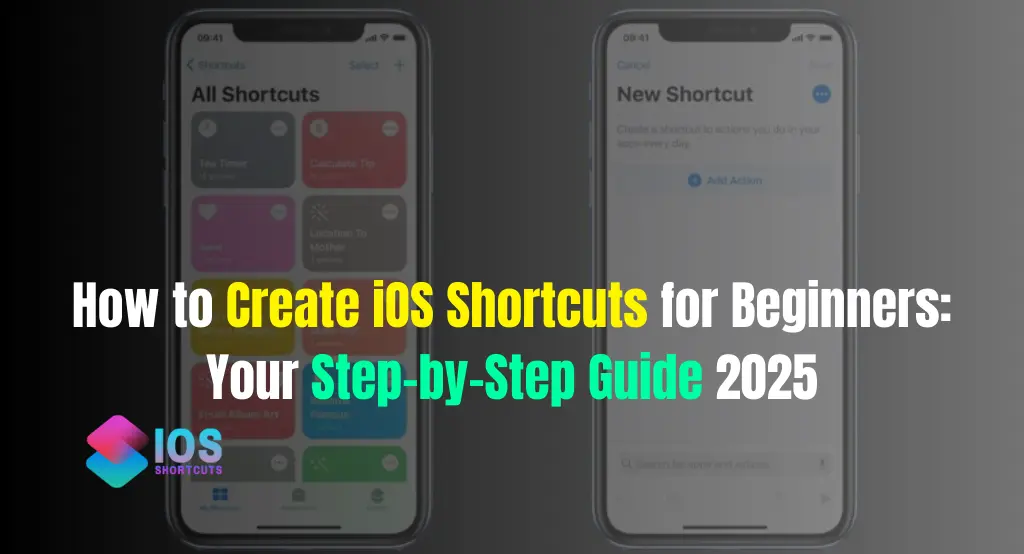
Think of iOS Shortcuts as your personal digital assistant. They’re pre-programmed workflows that automate tasks on your iPhone or iPad. Whether it’s sending a “Good morning” text, playing your workout playlist, or generating a weekly report, shortcuts handle repetitive tasks with a single tap.
Why Should You Use iOS Shortcuts?
Why waste time doing the same thing over and over? Shortcuts save you minutes (or hours!) every day. Plus, they’re fun to create—like building LEGO blocks for your phone.
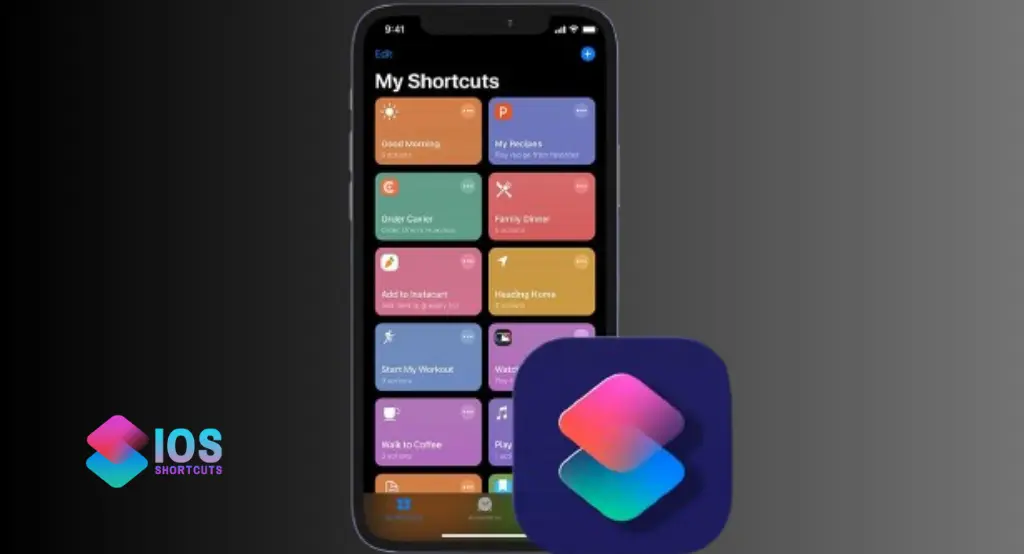
Getting Started with the Shortcuts App
Prerequisites for Creating Shortcuts
Before diving in, ensure you’re running iOS 13 or later and have the Shortcuts app installed. If it’s missing, download it from the App Store.
Navigating the Shortcuts App Interface
Open the app, and you’ll see three tabs:
- My Shortcuts: Your personal creations.
- Gallery: Pre-made shortcuts for inspiration.
- Automation: Set triggers for actions (more on this later).
Building Your First Shortcut
Step 1: Creating a New Shortcut
Tap the + icon in the top-right corner. Name your shortcut—something like “Morning Routine.”
Step 2: Adding Actions
Actions are the building blocks. For example:
- “Get current weather”
- “Send Message” to your partner.
Search for actions using the bar at the bottom.
Configuring Action Parameters
Tap each action to customize. For the weather shortcut, choose your location and temperature unit.
Step 3: Testing and Running Your Shortcut
Hit the Play button at the bottom. Did your phone fetch the weather and send a message? Congrats—you’ve built a shortcut!
Customizing and Editing Shortcuts
Renaming and Organizing Shortcuts
Long-press a shortcut to rename it or add it to your Home Screen for quick access.
Using Variables and Magic Variables
Variables let you pass data between actions. For example, use the “Current Date” variable to timestamp a note automatically.
Adjusting the Order of Actions
Drag and drop actions to reorder them. Pro tip: Start with triggers (like time or location) before adding actions.
Automating Tasks with Shortcuts
Understanding Automations
Automations run shortcuts based on triggers—like arriving home or connecting to Wi-Fi.
Setting Up Time-Based Automations
Want your lights to turn on at sunset? Create an automation tied to “Time of Day” and link it to your smart home app.
Creating Location-Triggered Automations
Set your phone to text “I’m on my way!” when you leave work. Just enable “Arrive” or “Leave” triggers in the Automation tab.
Sharing and Importing Shortcuts
How to Share Your Creations
Tap the three dots on any shortcut, then Share > Copy iCloud Link. Send it to friends or post it online!
Importing Shortcuts from the Gallery
The Gallery is a treasure trove. Browse categories like “Health” or “Travel” and tap “Get Shortcut” to add them to your library.
Troubleshooting Common Issues
Shortcut Not Working? Try These Fixes
- Check app permissions (Settings > Shortcuts).
- Ensure all actions are connected properly (no gaps in the workflow).
Handling Permissions and Access
If a shortcut needs access to your photos or contacts, you’ll get a prompt. Always review third-party integrations!
Advanced Tips for Power Users
Integrating with Third-Party Apps
Link shortcuts to apps like Spotify (to skip ads) or Todoist (to auto-add tasks). Note: Some apps may require additional setup.
Building Multi-Step Workflows
Combine actions like “Scan Document” → “Convert to PDF” → “Email to Boss” for seamless productivity.
Real-World Use Cases for Inspiration
Morning Routine Shortcut
- Turn off Do Not Disturb.
- Read today’s calendar events.
- Brew coffee via a smart plug.
Quick Social Media Post Generator
- Select photos from your library.
- Resize for Instagram.
- Post with a custom caption.
Maintaining Your Shortcut Library
Updating Shortcuts for iOS Updates
Apple occasionally changes how actions work. Review your shortcuts after major iOS updates.
Backing Up Your Shortcuts
Enable iCloud Sync in Settings to never lose your workflows.
How to Create a Shortcut on iPhone: Master the Ultimate Time-Saving Hack!
Conclusion
Creating iOS shortcuts is like teaching your phone to read your mind. Start small, experiment, and soon you’ll wonder how you ever lived without them. Ready to automate your life?
FAQs
1. Can iOS Shortcuts access my personal data?
Yes, but only with your permission. Always review access requests.
2. Do shortcuts work offline?
Most do, but actions requiring internet (like weather updates) won’t.
3. Can I use shortcuts on my iPad?
Absolutely! The process is identical to iPhone.
4. Are there shortcuts for controlling smart home devices?
Yes! Use automations with HomeKit-enabled devices.
5. How do I delete a shortcut?
Swipe left on it in the My Shortcuts tab and tap Delete.