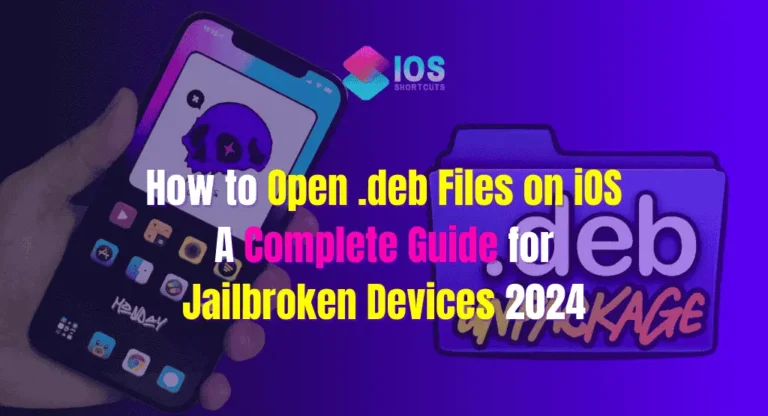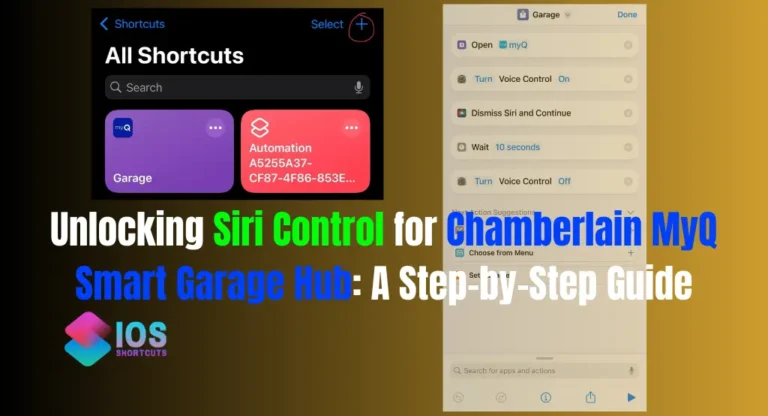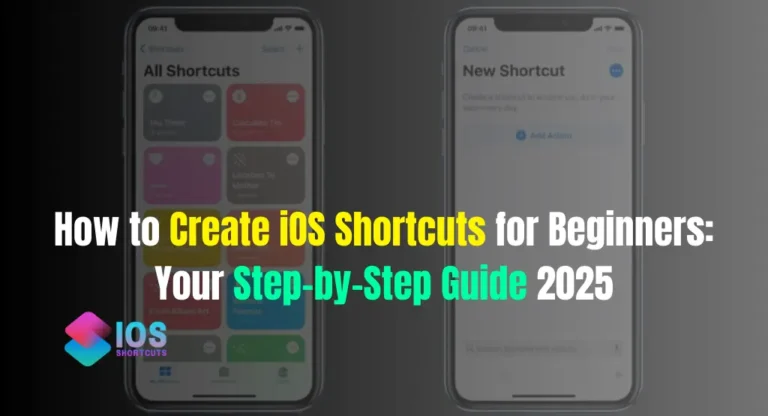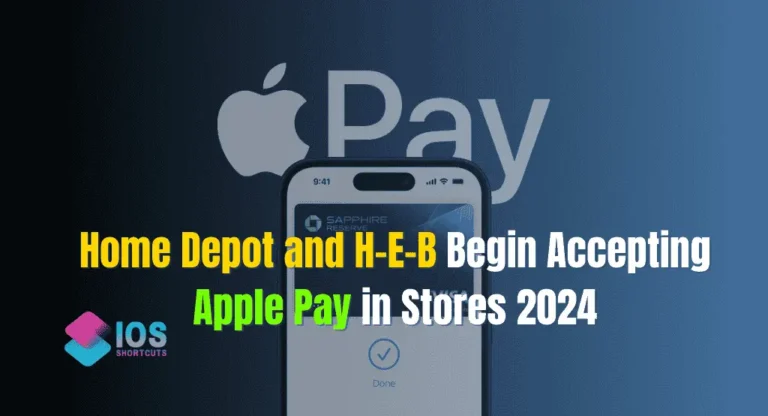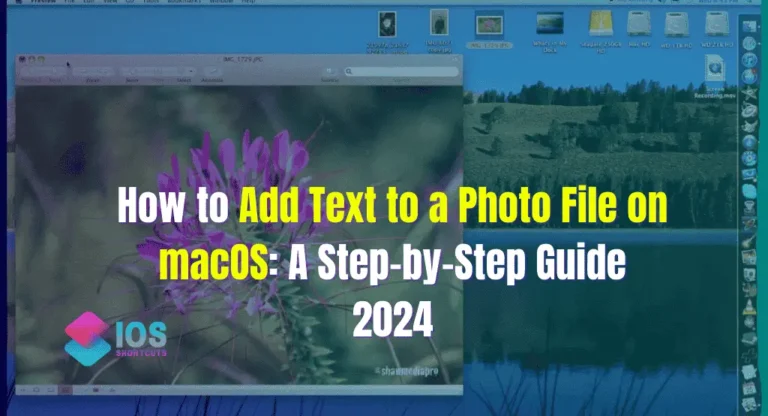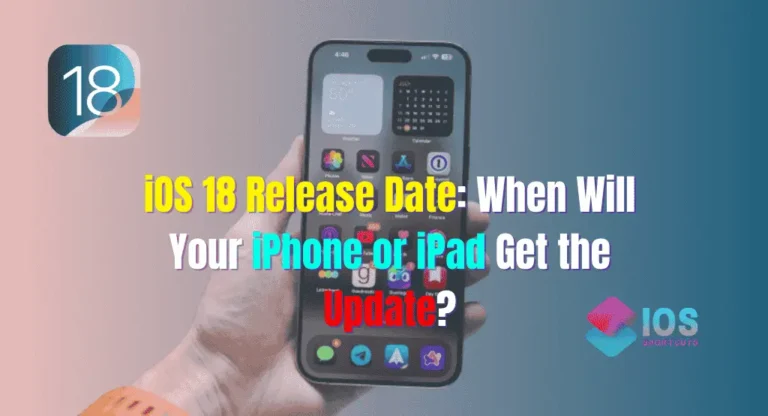In today’s digital age, personalization is key, even when it comes to our smartphones. iOS Shortcuts is a powerful tool that allows iPhone users to customize various aspects of their device, including app icons. By changing app icons with iOS Shortcuts, you can give your iPhone a fresh and unique look that reflects your personal style. In this comprehensive guide, we will walk you through the process of changing app icons step-by-step, ensuring that you can easily navigate and customize your iPhone’s home screen. So, let’s dive in and discover how to change app icons with Shortcuts IOS 17, IOS 16, IOS 15!
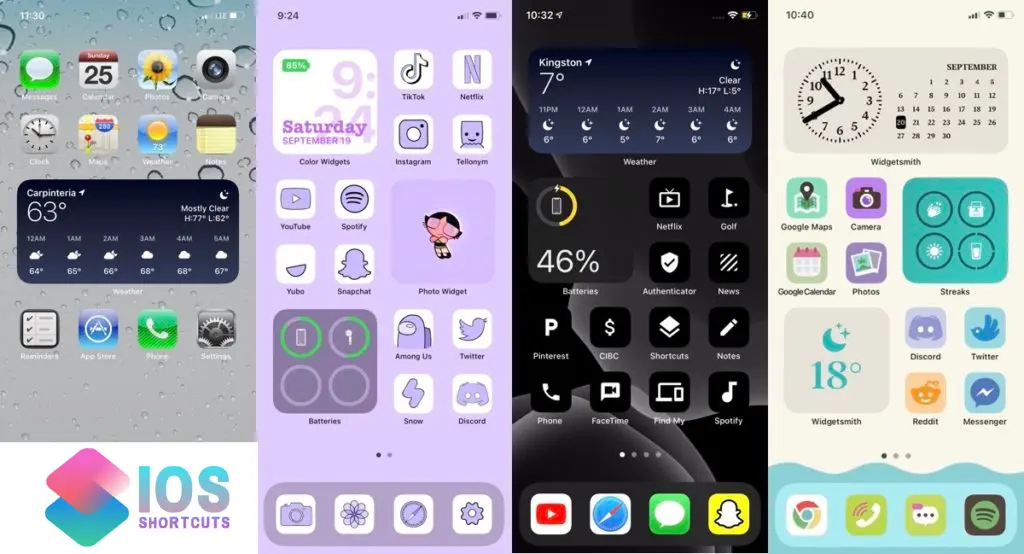
How to Change App Icons with Shortcuts IOS 17, 16, 15 etc.
Step 1: Install the Shortcuts App
Before you can start customizing your app icons, you need to ensure that you have the Shortcuts app installed on your iPhone. The Shortcuts app is available for free on the App Store. Simply search for “Shortcuts” and tap on the “Get” button to download and install the app on your device.
Step 2: Create a New Shortcut
Once you have the Shortcuts app installed, open it and tap on the “+” button in the top right corner to create a new shortcut. You will be presented with various options and actions that you can customize.
Step 3: Name Your Shortcut
Give your shortcut a name that corresponds to the app icon you want to change. For example, if you want to change the Safari app icon, you can name your shortcut “Safari Icon.”
Step 4: Add an Action
Tap on the “Add Action” button to add an action to your shortcut. This is where the magic happens! You can choose from a wide range of actions, including opening an app, running a script, or even opening a website.
Step 5: Customize the Action
Once you have added an action, you can customize it to your liking. For example, if you want to open the Safari app, select the “Open App” action and choose Safari from the list of available apps.
Step 6: Add the Shortcut to the Home Screen
To change the app icon, you need to add the shortcut to your iPhone’s home screen. Tap on the three dots (…) in the top right corner of the shortcut editor and select “Add to Home Screen.” You can then choose an image for your app icon from your photo library or use a custom image.
Step 7: Repeat the Process for Other App Icons
To change multiple app icons, simply repeat the process outlined above for each app you want to customize. Create a new shortcut, add the desired action, customize it, and add it to the home screen.
Must Read to know that Shortcuts Drain Battery?: Does Siri Shortcuts Drain Battery? – [100% Real Truths].
Frequently Asked Questions (FAQs)
Q1: Can I change the app icons of built-in iOS apps like Messages or Mail?
Yes, you can change the app icons of built-in iOS apps using iOS Shortcuts. However, please note that this method does not replace the original app but creates a shortcut with a custom icon that opens the corresponding app.
Q2: Will changing app icons with iOS Shortcuts affect the performance of my iPhone?
No, changing app icons with iOS Shortcuts does not have any impact on the performance of your iPhone. The shortcuts are lightweight and designed to run seamlessly alongside your apps.
Q3: Can I revert back to the original app icons?
Yes, you can easily revert back to the original app icons at any time. Simply remove the shortcuts from your home screen, and the original app icons will be restored.
Q4: Are there any limitations to changing app icons with iOS Shortcuts?
While iOS Shortcuts provides a great way to customize your app icons, there are a few limitations to keep in mind. The custom icons created using shortcuts cannot display dynamic badges or notifications. Additionally, the custom icons may not have the same interactive features as the original app icons.
Q5: Can I share my custom app icons with others?
Yes, you can share your custom app icons with others by sharing the shortcuts you create. This allows others to install the shortcuts on their devices and enjoy the same customized app icons.
Q6: Is it possible to automate the process of changing app icons with iOS Shortcuts?
Yes, iOS Shortcuts allows you to automate various tasks, including changing app icons. You can create shortcuts that automatically change app icons based on specific triggers or schedules.
Conclusion
Customizing app icons with iOS Shortcuts is a fun and creative way to personalize your iPhone’s home screen. With the step-by-step guide provided in this article, you now have the knowledge and tools to change app icons with ease. So go ahead, unleash your creativity, and give your iPhone a fresh new look that reflects your unique style!