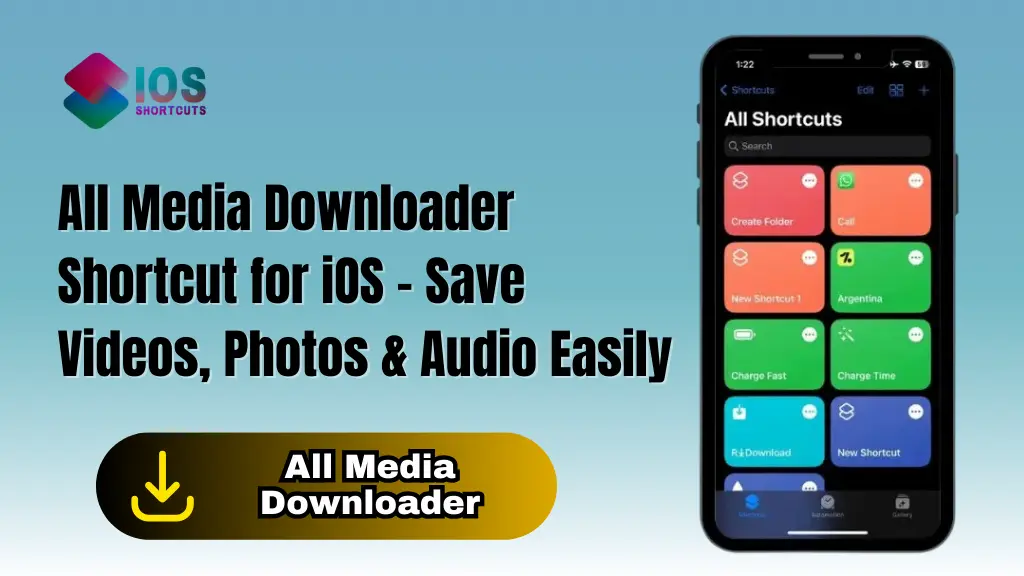
All Media Downloader
All Media Downloader is a popular iOS Shortcut that lets you easily save photos, videos, and audio from many social media platforms. Think of it as an all-in-one media grabber: just tap Share in your Instagram, Twitter (X), Facebook, YouTube, or other app, and select the All Media Downloader shortcut. It will then fetch the media and save it to your device. As one blog describes it, the shortcut is “a super popular shortcut that helps lots of people save YouTube videos, Instagram reels, and amazing Snapchat stories.
Supported Platforms By All Media Downloader
All Media Downloader supports a wide range of websites and apps. It can work with most major social networks and media sites. Supported sources include Instagram, Twitter (X), Facebook, YouTube, TikTok, Reddit, Pinterest, LinkedIn, Threads, Vimeo, Likee, DailyMotion, and SoundCloud. In short, it covers photos, videos, and audio from public posts on those platforms. (Always check the shortcut’s release notes or documentation for the latest list of supported sites, as this can expand over time.)
How It Works (Technical Overview)
Under the hood, All Media Downloader is built with the iOS Shortcuts app. When you activate it via the share sheet (or run it with a URL), it grabs the current link or shared content and then fetches the media files. The shortcut likely makes web requests or parses the page to locate the direct media URLs. After that, it uses built-in Shortcuts actions to save the files to your device. For example, it can use actions like Save to Photo Album (to store an image or video into your Photos app) or Save File (to write a file to the Files app) to store the downloaded media by support.apple.com.
Share Sheet Integration
All Media Downloader integrates seamlessly with the iOS share sheet. When you are viewing a post in an app or a webpage in Safari, you can tap the Share button and then tap All Media Downloader from the options. This passes the link to the shortcut. By design, share actions in Shortcuts let you send content from one app to another. In this case, the shortcut receives the URL and then downloads the associated media. When the shortcut finishes running, it typically ends by saving the media to your device using a Save action by support.apple.com.
Download and Save Process
Once the shortcut has the URL, it downloads the media data (video, image, or audio). You may see the shortcut running a series of steps in the Shortcuts app – for example, it might use Get Contents of URL to fetch the file. Finally, the shortcut saves the file. For videos and photos, it usually uses the Save to Photo Album action, which places them in your Photos library. For other file types (such as an MP3 or a document), it uses Save File to write them to the Files app. By default, non-photo/audio files are saved to a folder named “AMD DOWNLOADS” on your iPhone (which you can change in the shortcut’s settings), while images and videos go to the Photos app.
Installation and Setup
To install All Media Downloader on your iPhone or iPad, follow these steps:
Allowing Untrusted Shortcuts
Because this is a community shortcut, you may first need to enable it in your settings. On iOS 15 or later, go to Settings → Shortcuts and enable Allow Untrusted Shortcuts.
You will be asked to enter your device passcode to confirm. (This allows you to install shortcuts that are not from Apple’s own Gallery.) Once that is turned on, you can safely add the shortcut.
Downloading and Adding All Media Downloader
Next, open Safari and go to the official download link or the IOS Shortcut page for All Media Downloader. Tap Get Shortcut (or Add Shortcut), which will open the Shortcuts app.
The app will display the list of actions the shortcut will perform. Scroll down and tap Add Untrusted Shortcut (or Add Shortcut) to install it. The shortcut will then appear in your Shortcuts library and in the share sheet options.
On first run, the shortcut may ask you to choose a language or confirm permissions. Just follow the on-screen prompts. After it’s added, All Media Downloader is ready to use.
Using All Media Downloader
Using the shortcut is straightforward. The general steps are:
- Share the content: Open the app or webpage with the media you want (for example, an Instagram photo, a tweet with video, or a YouTube page). Tap the Share button, then scroll to find and select All Media Downloader.
- Run the shortcut: The shortcut will start running. If it’s the first time, you may see a preview of its steps; tap Continue or Run.
- Let it complete: All Media Downloader will download (fetch) the media. When it finishes, the content is saved to your device. Photos and videos go into your Photos app, while other files are saved in Files (by default, in the “AMD DOWNLOADS” folder.
- Check your device: Open the Photos app or the Files app to view the downloaded media.
In addition to the share sheet, you can also run All Media Downloader directly in the Shortcuts app by providing it a URL, or invoke it with Siri (for example, by saying “Run All Media Downloader”). It even supports being added to the Home Screen or a widget for quick access.
Example: Saving an Instagram Photo
If you want to save an image from Instagram, open the image and tap Share (the arrow icon). Choose All Media Downloader. The shortcut will fetch the full-resolution photo and save it. When it’s done, you can find the image in your Photos library under “Recents”.
Example: Downloading a YouTube Video
While viewing a YouTube video, tap Share and select All Media Downloader. The shortcut will fetch the video file (usually up to 1080p quality by default) and save it. After it completes, the video is available in your Photos app. The shortcut can also extract audio if you prefer an MP3. (Note: extremely high-resolution videos or certain streams may not download perfectly if YouTube restricts access. The shortcut works around these limits as best it can.)
iOS Compatibility
All Media Downloader is regularly updated to support the latest iOS. Version 7.3 (April 21, 2025) is the current release, and it notably improved compatibility so that it works on devices running iOS 12 and above. In fact, the developer provides a special variant called “All Media Downloader iOS 12/13/14/15” for older systems. If your iPhone or iPad is running iOS 16 or later, the main version will work well. In general, any device from iOS 12 onward can use this shortcut once updated.
Developer and Support
All Media Downloader is created and maintained by developer @1MrNewton. The shortcut is free to use and does not show any ads. If you find it helpful, consider supporting the developer. He has included donation links (such as BuyMeACoffee and PayPal) on the shortcut’s download page. Even a small donation can help keep the project going.
Submitting feedback, bug reports, or feature suggestions on the IOS Shortcut page is another great way to contribute. Sharing the shortcut with friends or giving it a good rating also helps a lot.
Safety, Disclaimers, and Compliance
Using All Media Downloader carries responsibility. The shortcut only accesses content you provide it via shared links; it does not host any media itself. Make sure you have the right to save the content. For example, YouTube’s Terms of Service explicitly forbid downloading any content unless a download link is provided. This means you should not use the shortcut to grab copyrighted material without permission. Only save videos, images, or audio that you are legally allowed to download (for example, your own uploads or media that the creator has made available for download).
Additionally, remember that All Media Downloader is an independent, third-party tool, not an official app from any social network. None of the platforms (Facebook, YouTube, etc.) endorse this shortcut; it simply leverages publicly accessible content. Use the shortcut responsibly and ethically, in compliance with each platform’s rules. If you encounter any content that appears inappropriate or harmful, do not download it. Shortcuts will ask for permissions (network access, file access) as needed – review these prompts and only continue if you trust the source.
To summarize: You use this shortcut at your own risk. Be sure to respect copyrights and terms of service. The developer and this guide are not liable for any misuse.
You can also use this Shortcuts: R Download Shortcut By Siri – IOS 15, 16, 17, 18 UPDATED VERSION 2025
Frequently Asked Questions
Q1: Which platforms and media types does All Media Downloader support?
It works with many popular social and media sites. Supported platforms include Instagram, Twitter (X), Facebook, YouTube, TikTok, Reddit, Pinterest, LinkedIn, Threads, Vimeo, Likee, DailyMotion, and SoundCloud. The shortcut can save photos, videos, and audio from public posts on those sites. Always check for updates, as new platforms or site changes can be added over time.
Q2: How do I install and enable the shortcut on my iPhone?
First, make sure your iPhone is running iOS 12 or later. In Settings ▶ Shortcuts, enable Allow Untrusted Shortcuts so you can install community-made shortcuts. Then open the official All Media Downloader link (for example on RoutineHub) in Safari. Tap Get Shortcut (or Add Shortcut), review the actions, and confirm Add Untrusted Shortcut. The shortcut will be added to your Shortcuts app and will appear in the share sheet. To update it later, just re-open the link and add it again to replace or update the version.
Q3: Is using All Media Downloader legal and safe?
Using the shortcut itself is not illegal, but downloading copyrighted content without permission may violate laws or the site’s terms of service. For example, YouTube’s rules forbid downloads unless explicitly allowed. Always use the shortcut responsibly: only save content you have rights to (like your own videos or media that is clearly allowed for download). The shortcut is open-source from a known developer, but exercise caution and ensure you trust the link before installing.
Q4: What’s new in the latest version, and how do I update?
The latest version is 7.3 (April 2025). It includes bug fixes, performance tweaks, and better compatibility with older iOS versions. To update, simply reinstall the shortcut from the official link or RoutineHub page. Since it’s free and ad-free, there’s no downside to updating—you’ll get the newest fixes and features by adding the shortcut again.
