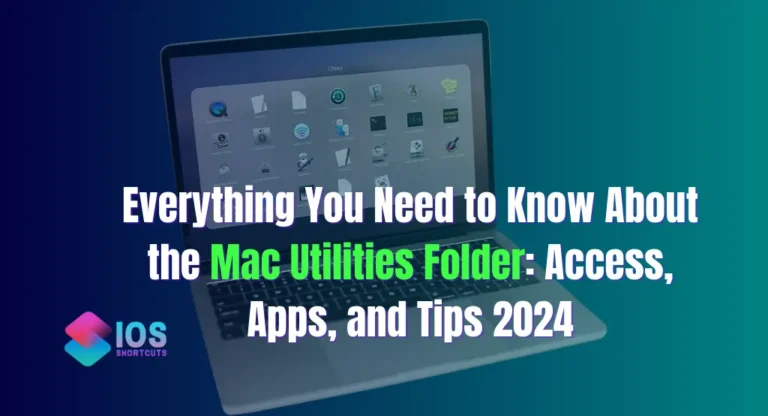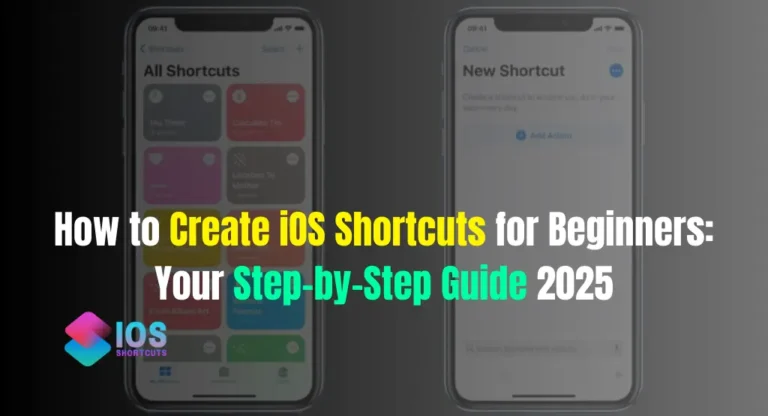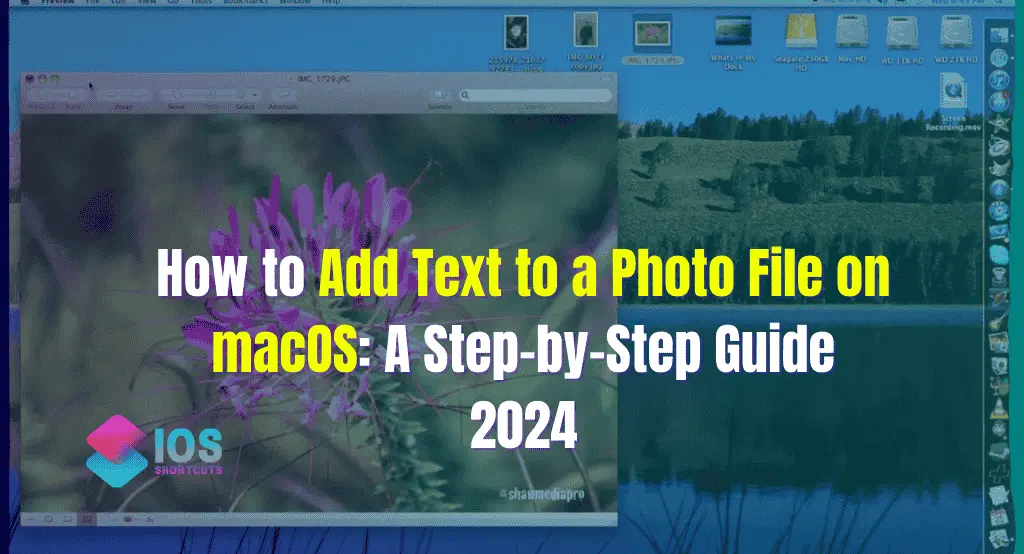
Ever snapped the perfect photo and wanted to add a witty caption, a memorable quote, or just a piece of information? Adding text to photos can be both a fun and practical tool. Whether you’re working on a personal project or creating something for professional use, knowing how to seamlessly integrate text into your images is a must. Fortunately, macOS has several built-in options to help you achieve this quickly and easily.
In this article, we’ll explore several methods of adding text to photos on macOS, focusing on both built-in applications like Preview and Photos, and powerful third-party tools like Canva.
Built-in Tools on macOS
One of the best things about macOS is the wealth of built-in tools available to its users. When it comes to adding text to photos, you don’t need any fancy software. The Preview app, a powerful tool often overlooked, can help you add text quickly and efficiently. Let’s first explore Preview, then dive into the Photos app before discussing external tools.
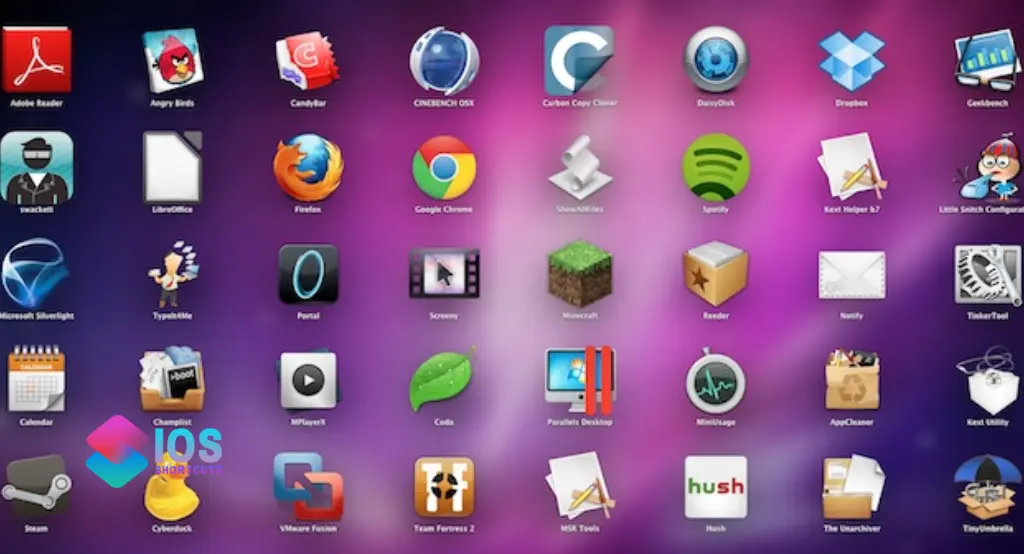
Using the Preview App
Preview is the go-to app for viewing and editing images on macOS. Many users aren’t aware of its full potential. Not only can you crop, resize, and annotate images, but you can also add custom text. Here’s how you can do it.
Adding Text in Preview: Step-by-Step
- Open Your Image in Preview
Start by locating the image you wish to edit. Right-click on it, select Open With and choose Preview from the list of options. - Activate the Markup Toolbar
Once your image is open in Preview, you’ll need to enable the Markup Toolbar. To do this, click on the Show Markup Toolbar button, which looks like a little pencil icon located at the top. - Select the Text Tool
In the Markup Toolbar, click on the Text Tool (it’s represented by a “T” icon). After selecting this tool, click anywhere on your image where you want to add text. - Type Your Text
A text box will appear where you clicked. Now, you can type your message into the box. The default text might be small, but don’t worry—next, we’ll learn how to format it.
Formatting Text in Preview
Preview allows you to fully customize the text you add to images. Once you’ve typed your text, you can adjust the font, size, and color to match your style.
- Change Font: Select your text, and in the Markup Toolbar, click on the Font button (it looks like an “A”). Here, you can pick from a range of fonts available on macOS.
- Adjust Size: Use the font size slider in the same menu to enlarge or shrink your text as needed.
- Choose Color: In the Color Picker tool, you can pick any color to make your text stand out against your image’s background.
Saving Your Image in Preview
Once you’re happy with your edits, it’s time to save your work. Simply go to File in the top menu and click Save. You can choose to save the image as a new file or overwrite the original.
Using the Photos App on macOS
The Photos app is another built-in application on macOS that makes adding text to your images simple. While it’s not as feature-rich as Preview when it comes to text options, it’s still worth considering if you’re managing your entire photo library in Photos.
- Select an Image
Open the Photos app, and browse to the photo you want to edit. - Enter Edit Mode
With your image selected, click the Edit button in the upper-right corner of the screen. - Use Markup Tool
Similar to Preview, Photos has a Markup tool that you can use to add text to your photo. Look for the “…” icon, click on it, and select Markup. - Add Your Text
Just like in Preview, select the Text Tool and click on your photo to type your text. You can format the text in the same way as in Preview.
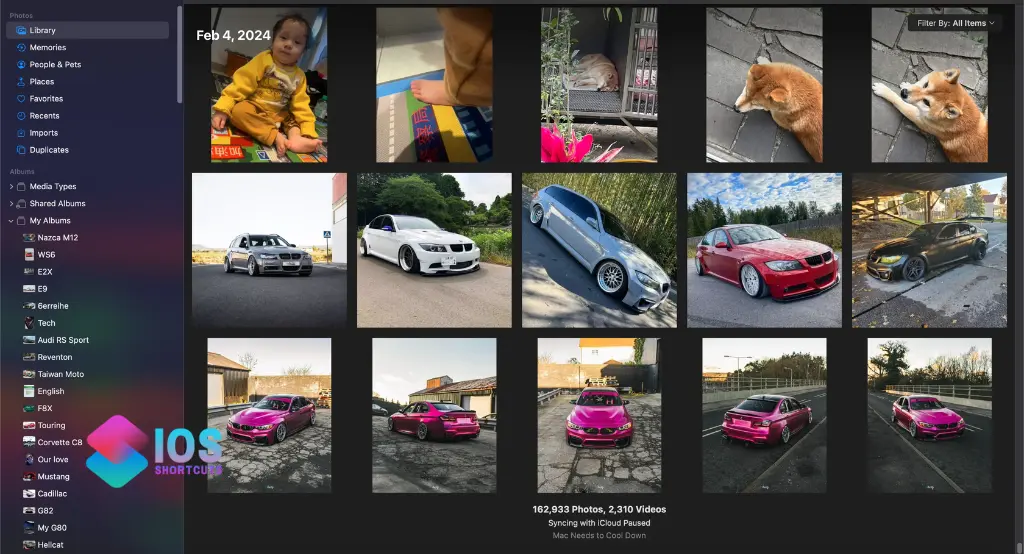
Third-Party Tools for macOS
If you want even more customization options or you need to create professional designs, third-party tools can help. Here are some great alternatives to macOS’s built-in apps:
Using Canva to Add Text
Canva is a popular online graphic design tool, and it’s perfect for adding text to images. The best part? It’s free and easy to use!
- Create a Free Account
Start by creating an account on Canva.com (if you don’t already have one). - Upload Your Image
Once logged in, click on the Create a Design button, and upload your image. - Add Text
On the left-hand side, select Text. You can drag and drop a pre-made text box or create your custom text. - Customize Your Text
Canva offers a variety of fonts, colors, and effects to make your text pop. Once you’re done, download your image with the text included.
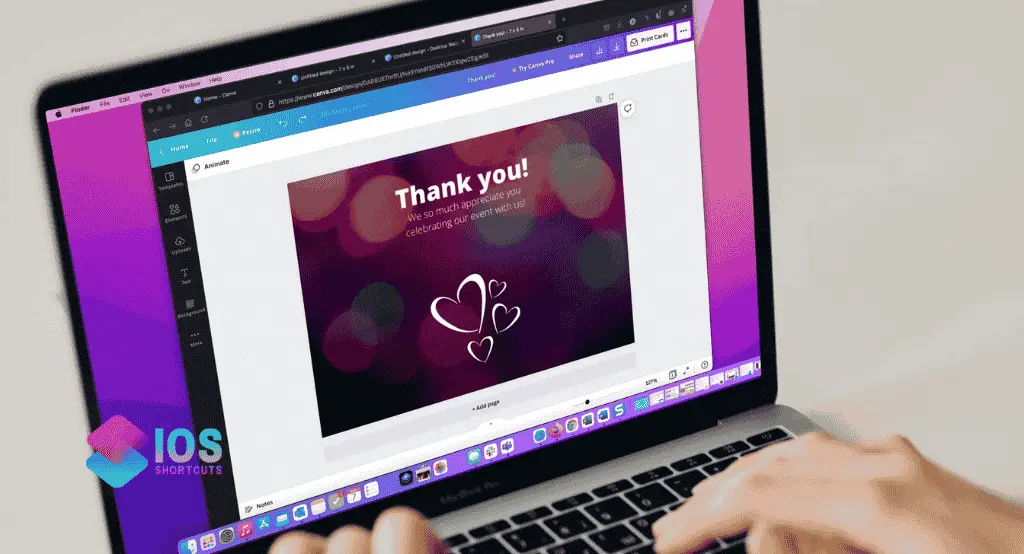
Best Practices for Adding Text
Choosing the Right Font
When adding text to your photo, choosing the right font is crucial. Fonts can convey emotions and set the tone for your image. For instance, a clean, modern font might work well for professional images, while a quirky handwritten font is perfect for personal projects or memes.
Positioning Text Effectively
Where you place your text is just as important as what it says. You want it to be easily readable but also integrated naturally into the image. Avoid placing text over busy or patterned areas of the photo. Instead, try to find blank spaces or areas with minimal distractions.
Alternatives to Preview and Photos
If Preview or Photos doesn’t meet your needs, there are plenty of alternatives available. Some of the best tools for adding text to images on macOS include:
- Photoshop (for advanced users)
- GIMP (a free alternative to Photoshop)
- Fotor (an online photo editor with text features)
Adding Watermarks with Text
Adding a watermark to your photo can help protect your work. You can easily create a watermark by adding text to an image using the methods discussed above. Simply choose a font, size, and position that makes the watermark visible but not too obtrusive.
Final Thoughts
Adding text to photos on macOS is simple and intuitive, whether you’re using the built-in Preview and Photos apps or opting for more advanced tools like Canva. With a little creativity, you can make your images stand out by adding custom captions, annotations, or even watermarks. So go ahead, experiment with these tools, and let your images tell a story!
You may need to read this: Everything You Need to Know About the Mac Utilities Folder: Access, Apps, and Tips 2024
FAQs
Q1: Can I add text to multiple photos at once using Preview?
No, Preview does not support batch editing for adding text to multiple photos simultaneously.
Q2: Is Canva free to use?
Yes, Canva offers a free version with plenty of tools for adding text to photos. There’s also a paid version with additional features.
Q3: What are some good free alternatives to Preview for adding text to images?
GIMP and Fotor are great free alternatives to Preview for adding text to photos.
Q4: How can I make my text more readable on a busy photo background?
Try adding a semi-transparent text box behind your text or choose a bold, contrasting color for the font to ensure it stands out.
Q5: Can I add 3D text effects to my photos on macOS?
While macOS’s built-in tools don’t offer 3D text effects, apps like Photoshop or online tools like Canva provide these features.