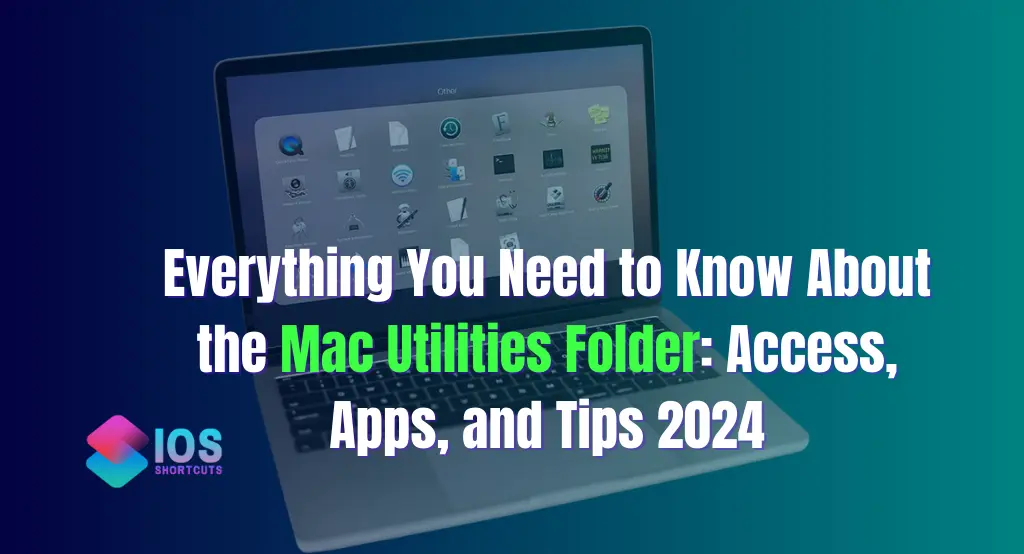
The Utilities folder on your Mac is like the toolbox in your garage—it’s full of essential tools that you might not need every day, but when you do, they’re lifesavers. Whether you’re troubleshooting a system issue, tweaking settings, or managing your hardware, the Utilities folder is packed with apps that get the job done. Let’s dive into what’s inside this folder, why it matters, and how you can make the most out of it.
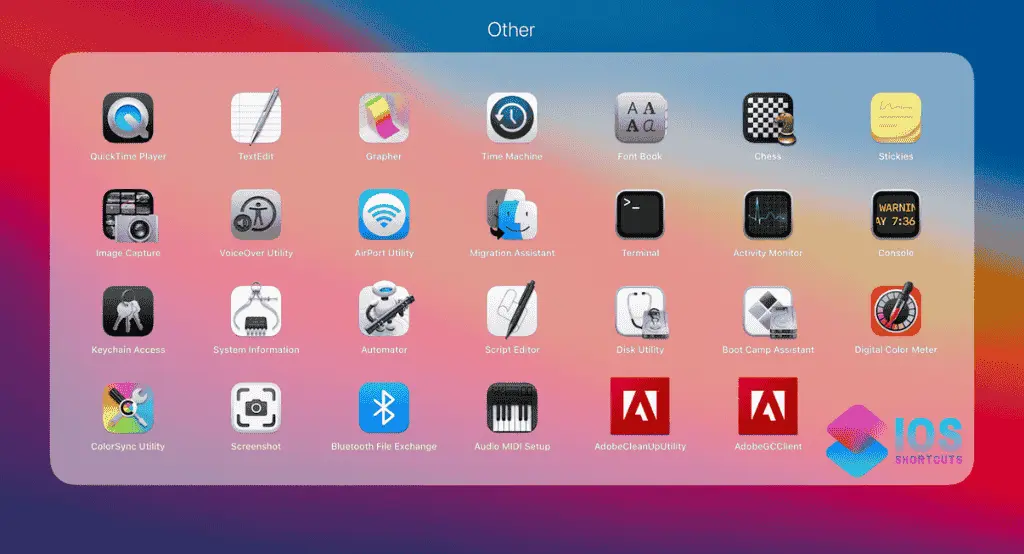
What Is the Utilities Folder?
2.1. Purpose of the Utilities Folder
The Utilities folder is a part of the macOS system, containing several built-in apps designed for system maintenance, troubleshooting, and configuration. Whether you’re diagnosing performance issues or setting up hardware, you’ll find everything you need within this folder.
2.2. Why You Need the Utilities Folder
While many of these apps are for advanced users, knowing where the Utilities folder is and what’s inside can save you a lot of time and frustration. Some tools like Disk Utility or Activity Monitor are crucial for both casual users and IT professionals alike.
Where Is the Utilities Folder on Mac?
You can access the Utilities folder in a few different ways. Knowing these methods can be helpful, especially when your Mac is not functioning optimally and you need to quickly run one of these apps.
3.1. Accessing via Keyboard Shortcut
The quickest way to access the Utilities folder is by using a keyboard shortcut. Just press Shift + Command + U, and voilà—you’re there!
3.2. Using Finder to Locate Utilities
Alternatively, you can open Finder, navigate to the Applications folder on the left sidebar, and scroll down to find Utilities. It’s simple, intuitive, and reliable.
3.3. Spotlight Search Method
Another fast method is using Spotlight Search. Just press Command + Space, type “Utilities,” and hit enter. You’ll be taken straight to the folder in seconds.
3.4. Launchpad Option
For those who prefer visual cues, Launchpad also offers a way to access Utilities. Click Launchpad from the Dock, then choose the Other folder. Inside, you’ll find all the tools listed under Utilities.
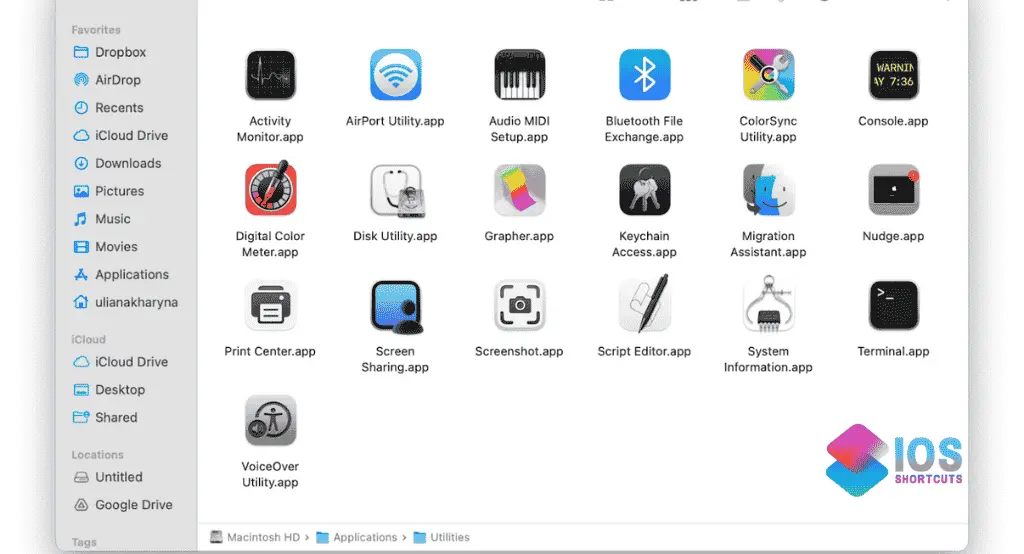
Key Applications Inside the Utilities Folder
Your Mac’s Utilities folder contains several apps, each with a specific purpose. Let’s take a closer look at the most important ones.
4.1. Activity Monitor
Activity Monitor is like your Mac’s heartbeat monitor. It shows you what’s running on your system and how much CPU, memory, and energy each app or process is using.
4.1.1. How Activity Monitor Helps in Troubleshooting
If your Mac is sluggish, open Activity Monitor to see which apps are hogging resources. You can even force quit troublesome apps directly from here.
4.2. Console
When something goes wrong, Console is your go-to app for diagnosing issues. It logs system messages, errors, and warnings, providing valuable insights into what’s happening under the hood.
4.2.1. Diagnosing Errors with Console
Using Console, you can spot system errors and troubleshoot issues that may not be immediately obvious.
4.3. Disk Utility
Disk Utility is essential for managing your internal and external drives. You can erase, repair, and partition drives or create disk images.
4.3.1. Managing Disks Using Disk Utility
If you’re having trouble with your Mac’s storage, Disk Utility can help diagnose and fix disk problems. You can even use it to securely erase sensitive data.
4.4. Audio MIDI Setup
This tool helps configure audio input and output devices. If you work with audio equipment like microphones or MIDI instruments, you’ll find this app useful.
4.5. Bluetooth File Exchange
Want to transfer files between your Mac and another device over Bluetooth? This app makes it possible, providing a quick and simple way to exchange data.
4.6. ColorSync Utility
ColorSync Utility helps you adjust color settings for connected devices like monitors, cameras, and printers, ensuring color consistency across platforms.
4.7. Keychain Access
Keychain Access securely stores passwords, certificates, and encryption keys. This built-in app keeps your sensitive information safe and easily accessible without the need for additional security software.
4.8. Terminal
For power users, Terminal offers a command-line interface to macOS. You can control every aspect of your system with it, but be careful—commands can make drastic system changes.
4.9. Migration Assistant
Switching to a new Mac? Migration Assistant makes transferring all your files, apps, and settings a breeze. Whether you’re upgrading your Mac or replacing an old one, this app ensures a seamless transition.
How to Add Utilities Folder to Dock for Quick Access
If you often find yourself opening the Utilities folder, you might want to make it even more accessible. You can do this by dragging the Utilities folder from Finder to your Dock. Now, it’s just a click away anytime you need it.
Using Utilities to Improve Your Mac’s Performance
6.1. How Activity Monitor Helps Identify Slow Apps
When your Mac starts to lag, it’s likely because some apps are hogging resources. By using Activity Monitor, you can easily identify the culprits and shut them down to free up memory and CPU.
6.2. Cleaning Up Disk Space with Disk Utility
Running low on disk space? Use Disk Utility to identify large files or partitions you no longer need. You can also use it to erase old drives or create backups of important data.
Keeping Your Utilities Folder Organized
As your system accumulates apps and files, it’s a good idea to regularly clean out any unused utilities or add new ones. Keep your Utilities folder organized so you can quickly find the right tool when you need it.
Troubleshooting Tips for Common Mac Issues
If you’re having trouble with your Mac, the Utilities folder should be your first stop. Whether it’s a sluggish system, a problematic disk, or connectivity issues, the apps in this folder can help you diagnose and fix the problem quickly.
Interesting to Know : How To Use Siri On Mac? – Mastering Apple’s Virtual Assistant
Conclusion
The Utilities folder may not be the most glamorous part of your Mac, but it’s certainly one of the most useful. From troubleshooting performance issues to managing your hardware, the apps inside this folder are indispensable tools. Whether you’re a casual user or a tech-savvy pro, knowing how to access and use these utilities can make your Mac experience smoother and more efficient.
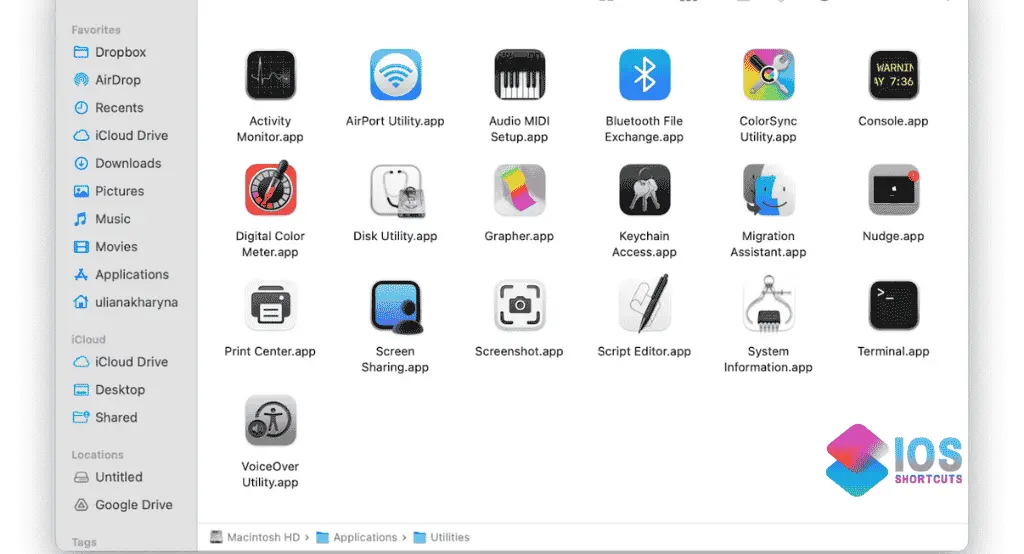
FAQs
1. Where can I find the Utilities folder on my Mac?
You can access the Utilities folder by pressing Shift + Command + U, or through Finder under Applications.
2. What is the purpose of Disk Utility?
Disk Utility is used to manage, repair, or erase internal and external disks connected to your Mac.
3. Can I delete apps from the Utilities folder?
It’s not recommended to delete built-in apps from the Utilities folder since they are vital for system maintenance and troubleshooting.
4. How do I open the Terminal?
You can find Terminal in the Utilities folder or by searching for it in Spotlight (Command + Space).
5. What’s the easiest way to access Utilities frequently?
You can drag the Utilities folder to your Dock for quick and easy access whenever you need it.


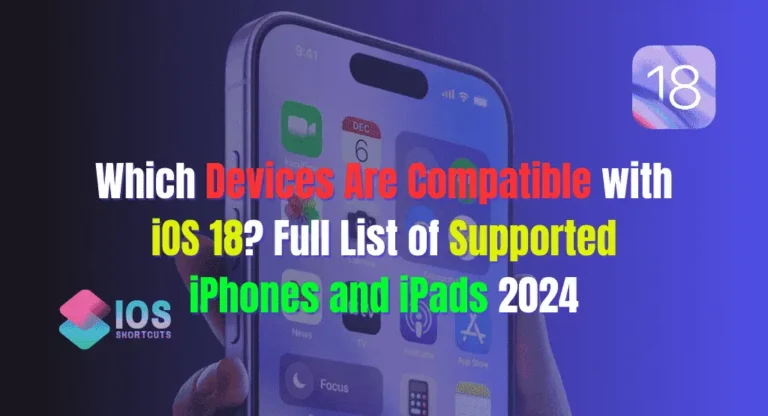
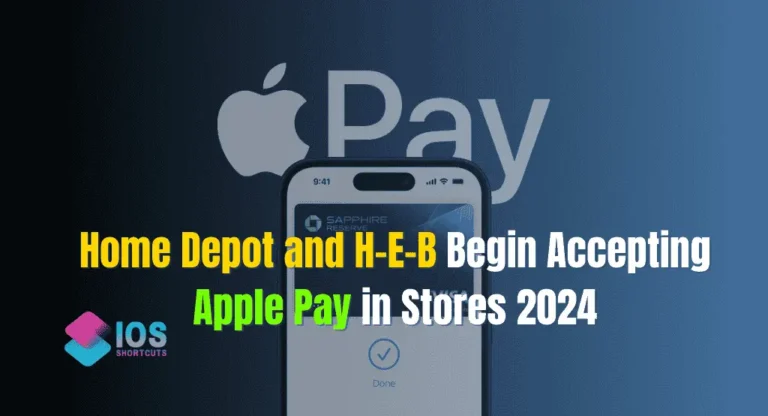
![How To Get Siri To Read Text - [Mastering Text-to-Speech] 8 How To Get Siri To Read Text](https://shortcutsforios.com/wp-content/uploads/2023/04/How-To-Get-Siri-To-Read-Text-768x432.webp)

