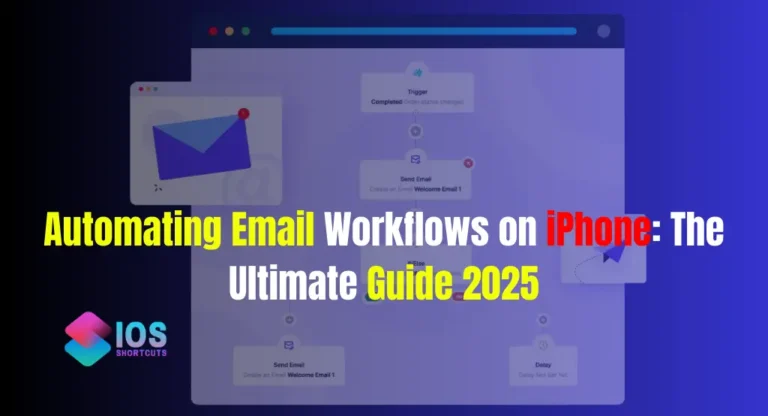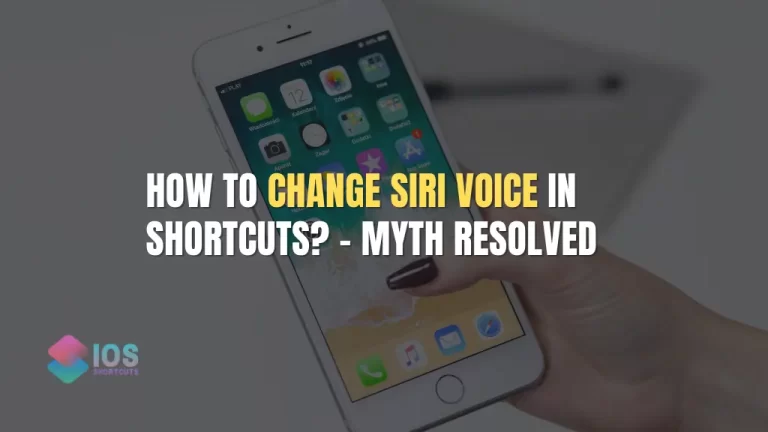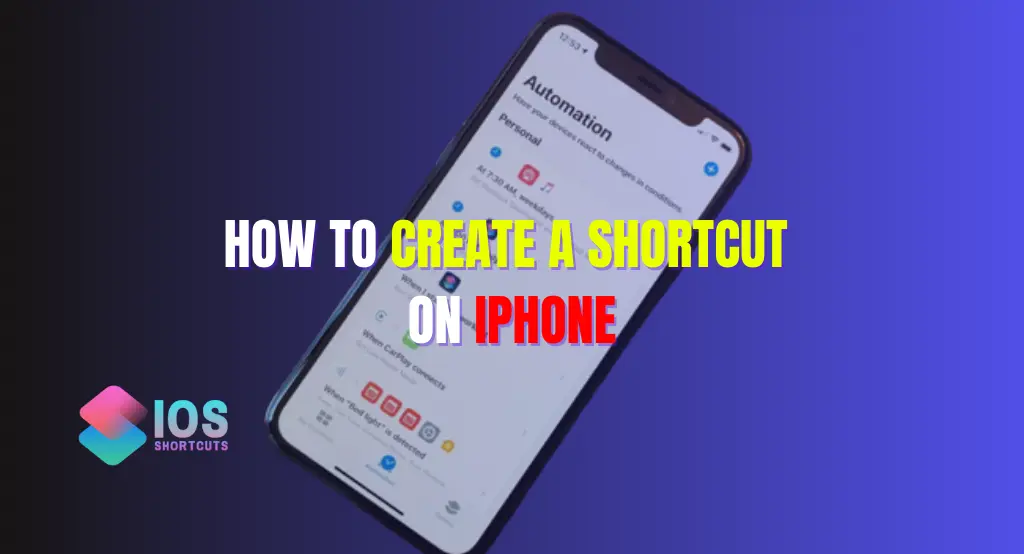
Are you tired of performing repetitive tasks on your iPhone? Creating shortcuts can save you time and make your life easier. In this article, we will guide you through the process of creating shortcuts on your iPhone, allowing you to automate various actions and streamline your mobile experience. In this digital age, smartphones have become an integral part of our lives. The iPhone, with its powerful features and capabilities, offers users a wide range of possibilities. Shortcuts provide an effective way to enhance your iPhone experience by automating tasks and simplifying complex actions.

What are Shortcuts?
Shortcuts are sequences of actions that can be created and executed with a single tap or a voice command. These actions can include anything from sending a text message to controlling your smart home devices. With shortcuts, you can customize your iPhone to perform multiple tasks simultaneously, saving you time and effort.
Benefits of Using Shortcuts
Using shortcuts on your iPhone brings several benefits:
- Time-Saving: By automating repetitive tasks, shortcuts can significantly reduce the time it takes to perform them manually.
- Efficiency: Shortcuts allow you to combine multiple actions into a single command, streamlining your workflow.
- Personalization: You can customize shortcuts to fit your specific needs and preferences, making your iPhone work the way you want it to.
- Accessibility: Shortcuts can simplify complex tasks, making them more accessible to all users, regardless of their technical expertise.
Getting Started with Shortcuts
Before creating shortcuts, ensure that your iPhone is running iOS 13 or later, as shortcuts are integrated into the operating system. To get started:
- Open the Shortcuts app, which comes pre-installed on your iPhone.
- Familiarize yourself with the app’s interface and features.
- Explore the pre-built shortcuts available in the Gallery.
Creating a Shortcut
To create a new shortcut:
- Open the Shortcuts app.
- Tap the “+” icon to create a new shortcut.
- Give your shortcut a name that reflects its purpose.
- Tap “Add Action” to add the first action to your shortcut.
Adding Actions to Your Shortcut
Once you’ve created a shortcut, you can add actions to it. Actions represent the individual steps that the shortcut will perform. To add actions:
- Tap “Add Action” within your shortcut.
- Browse through the actions available or use the search bar to find specific actions.
- Tap an action to add it to your shortcut.
- Customize the action’s settings if necessary.
- Continue adding actions until your shortcut is complete.
Running and Managing Your Shortcuts
After creating a shortcut, you can run it by tapping on it in the Shortcuts app or using Siri. To manage your shortcuts:
- Open the Shortcuts app.
- Swipe left on a shortcut to reveal options such as running, editing, or deleting it.
- Use the “My Shortcuts” tab to view all your created shortcuts.
Sharing and Downloading Shortcuts
You can share your shortcuts with others or download shortcuts created by the community. To share or download a shortcut:
- Open the Shortcuts app.
- Find the shortcut you want to share or download.
- Tap the three-dot icon (…) next to the shortcut.
- Select “Share” to share it or “Add to Library” to download it.
Advanced Shortcut Techniques
Once you’ve familiarized yourself with the basics, you can explore advanced techniques to create more complex and powerful shortcuts. Some advanced techniques include:
- Using variables and conditional statements
- Integrating third-party apps and services
- Creating interactive menus within your shortcuts
Best Practices for Shortcut Creation
To ensure your shortcuts are effective and efficient, consider the following best practices:
- Keep your shortcuts organized and labeled appropriately.
- Test your shortcuts thoroughly before relying on them.
- Update your shortcuts regularly to adapt to changes in apps and services.
- Utilize the feedback and support of the Shortcuts community.
Troubleshooting Shortcuts
If you encounter any issues while creating or running your shortcuts, here are some troubleshooting tips:
- Check for updates to the Shortcuts app and your iOS version.
- Verify that the actions within your shortcuts are correctly configured.
- Disable and re-enable any third-party app integrations if they’re not working correctly.
- Seek assistance from the Shortcuts community or online resources.
You can also check: How to Change App Icons with Shortcuts iOS – A Step-by-Step Guide
Conclusion
In conclusion, shortcuts offer a powerful way to automate tasks and enhance your iPhone experience. By following the steps outlined in this article, you can create personalized shortcuts that save time and make your daily interactions with your iPhone more efficient. Embrace the world of shortcuts and unlock the full potential of your iPhone today! Shortcuts provide a valuable tool for iPhone users to automate tasks and optimize their mobile experience. By creating shortcuts, you can save time, increase efficiency, and personalize your iPhone to better suit your needs. Start exploring the possibilities of shortcuts today and unlock the full potential of your iPhone!
FAQs
Q1. Can I create shortcuts on older iPhone models?
Yes, shortcuts are available on iPhones running iOS 13 or later, regardless of the model.
Q2. Can I share my shortcuts with friends and family?
Absolutely! You can share your shortcuts via the Shortcuts app or through various messaging and social media platforms.
Q3. Are shortcuts only available for default Apple apps?
No, shortcuts can be created for both default Apple apps and many third-party apps that support shortcut integration.
Q4. Can I assign shortcuts to Siri commands?
Yes, you can assign shortcuts to Siri commands for hands-free activation.
Q5. Are there any privacy concerns with using shortcuts?
Shortcuts prioritize user privacy, and they require explicit permission to access personal data or perform actions on your behalf.


![How To Get Siri To Read Text - [Mastering Text-to-Speech] 4 How To Get Siri To Read Text](https://shortcutsforios.com/wp-content/uploads/2023/04/How-To-Get-Siri-To-Read-Text-768x432.webp)