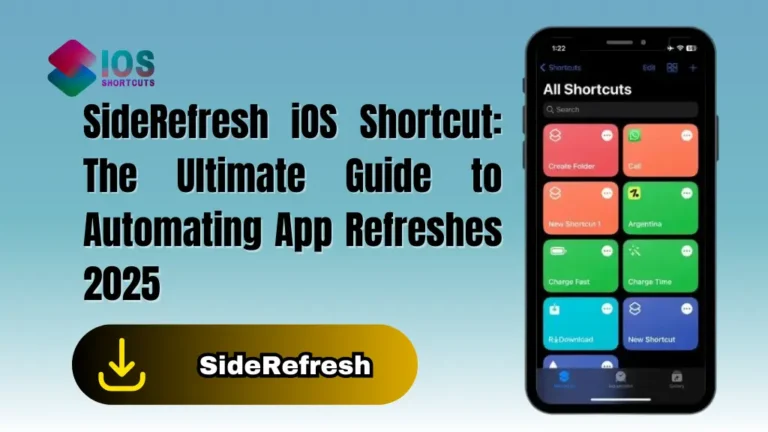Apple Frames
The Apple Frames Shortcut is an incredibly helpful tool that simplifies the process of adding an authentic and professional touch to your iPhone or iPad screenshots. With the increasing popularity of sharing app experiences, tutorials, or showcasing designs on social media, having device frames around your screenshots can make them stand out and look more appealing.
This shortcut eliminates the need for complex image editing software and time-consuming manual framing. It streamlines the entire process into a quick and effortless task, making it accessible to users of all technical levels. By simply running the shortcut, it automatically applies the appropriate Apple device frame to your screenshots, giving them a polished and visually attractive appearance.
Not only does this tool enhance the visual appeal of your screenshots, but it also provides a sense of context. When your audience sees your app screenshots within the frame of an iPhone or iPad, it immediately conveys that it’s a representation of how the app would look on their own device, reinforcing the relatability and potential value of the content.
What is the Apple Frames Shortcut?
Apple Frames Shortcut Download can contribute to a consistent and professional branding image for developers, designers, or businesses. Consistency in presentation fosters trust and recognition among users, which can be essential for building a loyal audience or customer base.
The “Apple Frames Shortcut” is specifically designed for iPhone users, including the latest models like the iPhone 14 Pro Max, as well as previous models such as iPhone 14, iPhone 13, iPhone 12, and iPhone 11. It streamlines the process of adding device frames to screenshots taken on these iPhones, ensuring a polished and authentic look for your visuals.
In summary, the “Apple Frames Shortcut” offers a simple yet powerful solution to add device frames to iPhone or iPad screenshots. Its efficiency, ease of use, and ability to enhance visual appeal and context make it an invaluable tool for anyone seeking to create eye-catching and professional-looking content. Whether you’re a developer, a designer, or someone who loves sharing their app experiences, this shortcut is a must-have addition to your digital toolkit.
How To Install & Use Apple Frames Shortcut On Your IOS Device
To use the Apple Frames Shortcut, you’ll need to have an iOS device with Siri enabled, as well as the Shortcuts app. If you don’t already have the app, you can download it from the App Store. Once you have the app, you can follow these steps:
- Click on the “Install Shortcut” Button above.
- The shortcut may require access to certain features like Photos or Files to function correctly. Follow the on-screen instructions to grant the necessary permissions.
- Once the installation is complete, open the Photos app on your iOS device.
- Select the screenshot you want to add a device frame to.
- Tap on the “Share” icon, usually represented by a square with an arrow pointing up.
- Scroll down the share sheet until you find “Shortcuts” and tap on it.
- From the list of shortcuts that appear, select “Apple Frames Shortcut.”
- The shortcut will process the screenshot and automatically add the appropriate Apple device frame to it.
- Once the frame is applied, you’ll have the option to save the framed screenshot to your Photos or share it directly on social media or through other apps.
Congratulations! You’ve successfully installed and used the “Apple Frames Shortcut” on your iOS device. From now on, you can easily enhance the visual appeal of your iPhone or iPad screenshots with just a few taps. Enjoy showcasing your app experiences, designs, or tutorials with a professional touch!
You can also use: Receipt/Document Scanner And Storage Shortcut
Frequently Asked Questions
1. Is the “Apple Frames Shortcut” safe to use?
Yes, the “Apple Frames Shortcut” is safe to use. However, it’s essential to download it from reputable sources to ensure the integrity of the shortcut and avoid potential security risks.
2. Which iPhone and iPad models are supported by the “Apple Frames Shortcut”?
The “Apple Frames Shortcut” supports a wide range of iPhone and iPad models, including the latest ones like iPhone 14 Pro Max, as well as previous models such as iPhone 14, iPhone 13, iPhone 12, and iPhone 11.
3. Can I customize the frames applied by the shortcut?
The “Apple Frames Shortcut” automatically applies the appropriate Apple device frame to your screenshots based on the device model. As of now, it may not offer customization options for the frames.